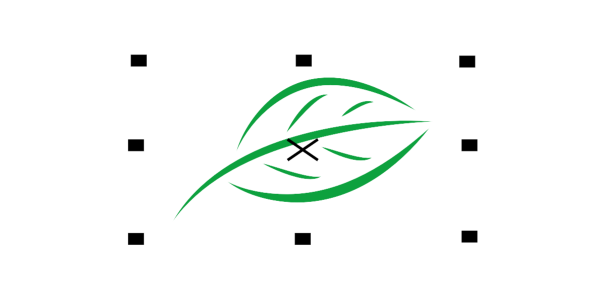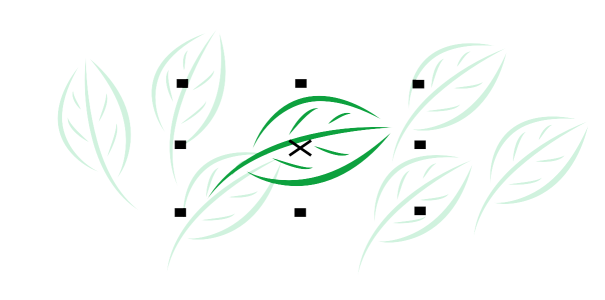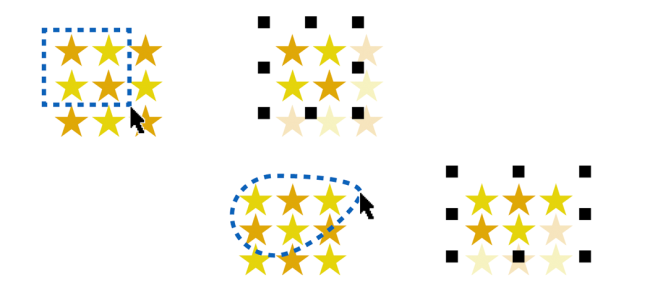Zaznaczanie obiektów
Przed przystąpieniem do edycji obiektu należy go zaznaczyć. Można zaznaczać obiekty widoczne, obiekty zakryte przez inne obiekty oraz pojedyncze obiekty znajdujące się w grupie lub grupie zagnieżdżonej. Ponadto można zaznaczać obiekty w kolejności ich utworzenia, zaznaczać wszystkie obiekty naraz i usuwać zaznaczenie obiektów.
Wokół zaznaczonego obiektu jest wyświetlany prostokąt ograniczający, a na środku obiektu — znak „X".
Można zaznaczyć pojedynczy obiekt w grupie.
Wybrane obiekty można zaznaczać markizą przez obramowanie ich obszarem wyboru prostokątnym lub o nieregularnych kształtach.
Zaznaczanie obiektów markizą przy użyciu prostokątnego obszaru wyboru (u góry) i obszaru wyboru o nieregularnym kształcie (na dole)
Można tworzyć grupy zaznaczenia, które umożliwiają jednoczesne zaznaczanie określonych obiektów bez ich grupowania. Grupy zaznaczenia są powiązane z liczbami od 0 do 9 i zapisywane z dokumentem. Po naciśnięciu liczby powiązanej z grupą zaznaczenia wszystkie obiekty w tej grupie są zaznaczane. Wszystkie obiekty w grupie zaznaczenia można również jednocześnie zaznaczać i powiększać. Do grupy zaznaczenia można dodawać obiekty.
Zazwyczaj obiekty wybiera się za pomocą narzędzia Wskaźnik. Domyślnie wszystkie obiekty są traktowane jako wypełnione, aby użytkownik mógł w prosty sposób wybrać obiekty niewypełnione, klikając kontur okalający dany obszar. Można jednak zmienić ustawienie domyślne tak, aby możliwe było wybranie niewypełnionych obiektów poprzez kliknięcie ich konturów. Zmiana zachowania jest przydatna podczas pracy ze szkicami kreskowymi, gdy często trzeba wybierać obiekty wyświetlane pod innymi obiektami.
Aby zaznaczyć obiekty

|
|
Wykonaj następujące czynności |
|
|
Kliknij narzędzie Wskaźnik  , a następnie kliknij obiekt. |
|
|
Kliknij narzędzie Wskaźnik  , przytrzymaj klawisz Shift, a następnie kliknij każdy z obiektów, które chcesz wybrać. |
Zaznaczyć obiekty markizą, używając prostokątnego obszaru wyboru |
Kliknij narzędzie Wskaźnik  i przeciągnij wokół obiektów, które chcesz zaznaczyć, Aby ograniczyć obszar wyboru do kształtu kwadratu, podczas przeciągania przytrzymaj naciśnięty klawisz Ctrl. |
Zaznaczyć obiekty markizą, używając obszaru wyboru o nieregularnym kształcie |
Kliknij narzędzie Wskaźnik odręczny  i przeciągnij wokół obiektów, które chcesz zaznaczyć. Obiekty, które są tylko częściowo objęte obszarem wyboru, nie zostaną wybrane. Aby zaznaczyć obiekty tylko częściowo objęte obszarem wyboru, przytrzymaj klawisz Alt podczas przeciągania. Aby ograniczyć obszar wyboru do kształtu prostokąta, podczas przeciągania przytrzymaj naciśnięty klawisz Ctrl. |
Wybrać obiekt podczas przeglądania obiektów w kolejności ich utworzenia, począwszy od obiektu, który został utworzony jako pierwszy |
Kliknij narzędzie Wskaźnik  , a następnie naciśnij kombinację klawiszy Shift + Tab raz lub więcej razy, aż wokół obiektu, który chcesz wybrać, zostanie wyświetlone pole zaznaczenia. |
Wybrać obiekt podczas przeglądania obiektów w kolejności ich utworzenia, począwszy od obiektu, który został utworzony jako ostatni |
Kliknij narzędzie Wskaźnik  , a następnie naciśnij klawisz Tab raz lub więcej razy, aż wokół obiektu, który chcesz wybrać, zostanie wyświetlone pole zaznaczenia. |
Zaznaczyć wszystkie obiekty |
Kliknij kolejno pozycje Edycja  Zaznacz wszystko Zaznacz wszystko  Obiekty Obiekty. |
Zaznaczyć obiekt w grupie |
Przytrzymując naciśnięty klawisz Ctrl, kliknij narzędzie Wskaźnik  , a następnie kliknij obiekt w grupie. |
Zaznaczyć obiekt w grupie zagnieżdżonej |
Przytrzymując naciśnięty klawisz Ctrl, kliknij narzędzie Wskaźnik  , a następnie raz lub więcej razy kliknij obiekt, który chcesz zaznaczyć, aż zostanie wokół niego wyświetlone pole zaznaczenia. |
Zaznaczyć obiekt zakryty przez inne obiekty |
Przytrzymując naciśnięty klawisz Alt, kliknij narzędzie Wskaźnik  lub narzędzie Wskaźnik odręczny  , a następnie co najmniej raz kliknij najwyżej położony obiekt, aż wokół zakrytego obiektu zostanie wyświetlone pole zaznaczenia. |
Zaznaczyć wiele ukrytych obiektów |
Przytrzymując naciśnięty klawisz Shift + Alt, kliknij narzędzie Wskaźnik  lub narzędzie Wskaźnik odręczny  , a następnie co najmniej jeden raz kliknij najwyżej położony obiekt, aż wokół zakrytych obiektów zostanie wyświetlone pole zaznaczenia. |
Zaznaczyć obiekt ukryty w grupie |
Przytrzymując naciśnięte klawisze Ctrl + Alt, kliknij narzędzie Wskaźnik  , a następnie raz lub więcej razy kliknij najwyżej położony obiekt, aż wokół zakrytego obiektu zostanie wyświetlone pole zaznaczenia. |

Na pasku stanu wyświetlany jest opis każdego ukrytego, zaznaczanego obiektu.
Aby utworzyć grupę zaznaczenia

1
Kliknij narzędzie
Wskaźnik 
, przytrzymaj klawisz
Shift, a następnie kliknij każdy z obiektów, który chcesz włączyć do grupy zaznaczenia.
2
Naciśnij klawisz
Ctrl + numer od 0 do 9.
Naciśnięty numer zostanie przypisany do nowej grupy zaznaczenia.
|
|
|
Zaznaczyć wszystkie obiekty w grupie zaznaczenia |
Naciśnij numer powiązany z grupą zaznaczenia. |
Zaznaczyć i powiększyć wszystkie obiekty w grupie zaznaczenia |
Dwukrotnie naciśnij numer powiązany z grupą zaznaczenia. |
Dodać obiekt do grupy zaznaczenia |
Zaznacz obiekt i naciśnij Alt + numer przypisany do grupy zaznaczenia. |
Aby usunąć zaznaczenie obiektów

|
|
Wykonaj następujące czynności |
Usunąć zaznaczenie wszystkich obiektów |
Kliknij narzędzie Wskaźnik  , a następnie kliknij puste miejsce w oknie rysunku. |
Usunąć zaznaczenie pojedynczego obiektu spośród wielu zaznaczonych obiektów |
Przytrzymując naciśnięty klawisz Shift, kliknij narzędzie Wskaźnik  , a następnie kliknij obiekt. |
Aby zmienić sposób wybierania obiektów niewypełnionych

1
Kliknij kolejno pozycje
Narzędzia  Opcje
Opcje  Narzędzia
Narzędzia.
2
W lewym oknie okna dialogowego kliknij
Wskaźnik.
3
Zaznacz lub odznacz pole wyboru
Traktuj wszystkie obiekty jako wypełnione.
Zaznaczenie pola wyboru umożliwia wybranie obiektu niewypełnionego poprzez kliknięcie jego konturu lub obszaru zamkniętego w konturze. Odznaczenie pola wyboru pozwala na wybranie niewypełnionego obiektu poprzez kliknięcie jego konturu.

Używając narzędzia Wskaźnik, możesz też kliknąć przycisk Traktuj wszystkie obiekty jako wypełnione na pasku właściwości, gdy żadne obiekty nie są zaznaczone.