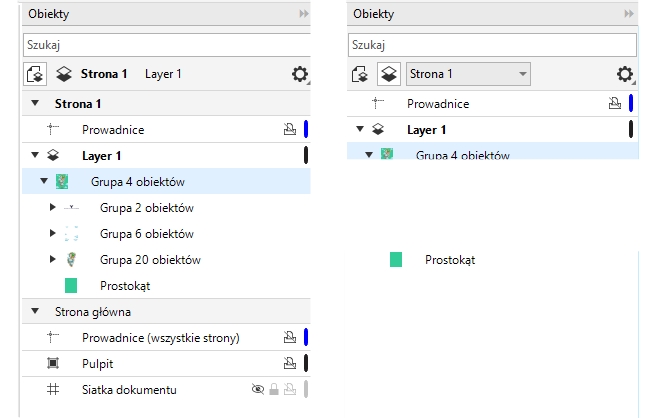Wyświetlanie warstw, stron i obiektów
Widoki w oknie dokowanym inspektora Obiekty pozwalają na wyświetlanie komponentów Twojego dokumentu na różne sposoby. Należy wybrać widok dostosowany do złożoności dokumentu i wykonywanego zadania. Na przykład w przypadku długiego, wielostronicowego dokumentu można wybrać widok zawierający tylko strony, co ułatwia poruszanie się po dokumencie dzięki wyświetlaniu pojedynczych stron. Widok Warstwy i obiekty pozwala przeglądać i zmieniać kolejność wszystkich warstw wpływających na wybraną stronę.
Dostępne widoki: Strony, Warstwy i Obiekty (po lewej); Warstwy i Obiekty (po prawej)
Możesz rozwijać warstwy, strony i grupy jednym kliknięciem, łącznie z zagnieżdżonymi grupami rezydującymi na warstwach.
Możesz też przełączyć widok warstwy z trybu widoku kolorów Normalnego lub Dokładnego na Szkieletowy. Funkcja ta, użyteczna w przypadku złożonych projektów, umożliwia kontrolowanie trybu widoku każdej warstwy, w przeciwieństwie do polecenia Widok ![]() Szkieletowy który stosowany jest do wszystkich warstw projektu. Możesz też zmienić kolory linii szkieletu.
Szkieletowy który stosowany jest do wszystkich warstw projektu. Możesz też zmienić kolory linii szkieletu.
Okno dokowane Obiekty pokazuje miniaturowy podgląd obiektów, pozwalając na ich łatwiejszą identyfikację. Rozmiary takich miniaturek możesz zwiększać i zmniejszać.
Więcej informacji na temat wpływu widoku dwóch stron obok siebie na warstwy można znaleźć w sekcji Aby wyświetlić sąsiadujące strony.
Więcej informacji na temat wpływu zapisywania pliku do wcześniejszej wersji programu CorelDRAW na warstwy można znaleźć w sekcji Aby zapisać rysunek.
Aby wyświetlać strony, warstwy i obiekty w oknie dokowanym Obiekty
|
Funkcja ta jest przydatna do ukrywania zwartości warstwy głównej lub zmieniania kolejności elementów stosu na określonej stronie. Więcej informacji na temat zmiany właściwości warstwy możesz znaleźć w sekcji Zmiana właściwości warstwy.
|
Nazwa aktywnej warstwy i typ aktualnie wybranego obiektu są wyświetlane na pasku stanu w dolnej części okna aplikacji. Nazwy aktywnej strony i warstwy są też podane w górnej części okno dokowanego Obiekty.
Więcej informacji na temat wyświetlania dwóch strony dokumentu obok siebie można znaleźć w sekcji Aby wyświetlić sąsiadujące strony.
Aby całkowicie rozwinąć warstwy, strony i grupy
Aby przejść do widoku warstwy.
Funkcja ta umożliwia kontrolowanie trybu widoku każdej warstwy, w przeciwieństwie do polecenia Widok ![]() Szkieletowy który stosowany jest do wszystkich warstw projektu.
Szkieletowy który stosowany jest do wszystkich warstw projektu.
Możesz też wskazać miejsce na prawo od nazwy warstwy i, przytrzymując klawisz Ctrl, kliknąć ikonę koloru warstwy.