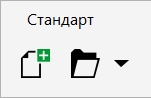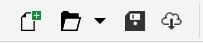Настройка панелей инструментов и других панелей команд
Можно настроить расположение и способ отображения панели инструментов. Например, можно переместить панель инструментов или изменить ее размер, а также ее можно скрыть или отобразить. Термины «панели инструментов» и «панели команд» используются в пользовательском интерфейсе и документации приложения как синонимы.
Панели инструментов могут быть закрепленными или плавающими. При закреплении панели инструментов она прикрепляется к кромке окна приложения. При откреплении панели инструментов она отделяется от кромки окна приложения и становится легко перемещаемой. Можно создавать, удалять или переименовывать специальные панели инструментов. Можно настроить панели инструментов путем добавления, удаления и упорядочения их элементов. Существует возможность настройки вида панели инструментов путем изменения размера кнопок и отображения изображений, заголовков или того и другого. Кроме того, можно заменить изображения на кнопках панели инструментов.
При перемещении, закреплении и откреплении панелей инструментов используется область захвата панели инструментов.
|
|
|
|
Закрепленная и незаблокированная панель инструментов |
Область захвата определяется пунктирной линией по верхней или левой кромке панели инструментов |
|
Плавающая панель инструментов |
Областью захвата является строка заголовка. Если заголовок не отображается, область захвата определяется пунктирной линией по верхней или левой кромке панели инструментов. |
|
Чтобы избежать случайного перемещения закрепленных панелей инструментов, их можно заблокировать. Заблокированные панели инструментов не имеют пунктирной линии по левой кромке.
Заблокированная панель инструментов
Процедуры, описанные в этом разделе, относятся к панелям инструментов, а также к другим панелям команд, таким как строка меню, панель свойств, строка состояния, панель инструментов и панель контекстных меню.
Настройка расположения и способа отображения панели инструментов

|
|
|
Перемещение панели инструментов |
Разблокируйте панель инструментов, щелкните область захвата панели инструментов и перетащите панель в другое место. |
Закрепление панели инструментов |
Щелкните в области захвата панели инструментов и перетащите панель инструментов на любую кромку окна приложения. |
Открепление панели инструментов |
Разблокируйте панель инструментов, щелкните в области захвата панели и перетащите ее за пределы кромки окна приложения. |
Изменение размера плавающей панели инструментов |
Поместите курсор на кромку панели инструментов и, используя двустороннюю стрелку, перетащите кромку панели инструментов. |
Скрытие или отображение панели инструментов |
Выберите Инструменты  Параметры Параметры  Настройка Настройка. Выберите Панели команд и рядом с именем панели инструментов установите или снимите флажок. |
Восстановление для панели инструментов параметров по умолчанию |
Выберите Инструменты  Параметры Параметры  Настройка Настройка. Выберите Панели команд, щелкните панель инструментов и нажмите кнопку Сброс. |

Закрепленные и заблокированные панели инструментов нельзя перемещать. Для получения сведений о разблокировании панелей инструментов см. раздел Блокировка и разблокировка панелей инструментов.
Добавление, удаление или переименование специальной панели инструментов

|
|
|
Добавление специальной панели инструментов |
Выберите Инструменты  Параметры Параметры  Настройка Настройка. Выберите Панели команд, нажмите кнопку Создать и введите имя в списке Панели команд. Закройте диалоговое окно. Удерживая нажатыми клавиши Alt + Ctrl, перетащите инструмент или кнопку в окне приложения в новую панель инструментов. Можно также перетащить команды из списка Команды в диалоговом окне Параметры. |
Удаление специальной панели инструментов |
Выберите Инструменты  Параметры Параметры  Настройка Настройка. Выберите Панели команд, щелкните панель инструментов и нажмите кнопку Удалить. |
Переименование специальной панели инструментов |
Выберите Инструменты  Параметры Параметры  Настройка Настройка. Нажмите Панели команд, щелкните имя пользовательской панели инструментов, чтобы выбрать ее, а затем нажмите его еще раз, чтобы перейти в режим редактирования. Введите новое имя. |
Добавление, удаление и размещение элемента на панели инструментов

1
Выберите
Инструменты  Параметры
Параметры  Настройка
Настройка.
2
В области слева в диалоговом окне
Параметры нажмите кнопку
Команды.
3
Выберите категорию команды в верхнем списке.
4
Перетащите элемент панели инструментов из списка на панель инструментов в окне приложения.
Если требуется удалить элемент из панели инструментов, перетащите элемент за пределы панели инструментов.
5
На панели инструментов в окне приложения перетащите элемент панели инструментов в другое место.
Если требуется переместить элемент панели инструментов в другую панель инструментов, перетащите значок элемента из одной панели в другую.

Можно скопировать элемент панели инструментов в другую панель инструментов, удерживая при перетаскивании элемента нажатой клавишу Ctrl. Если диалоговое окно Параметры не отобразилось, нажмите и удерживайте клавиши ALT+CTRL.
Изменение внешнего вида панели инструментов

1
Выберите
Инструменты  Параметры
Параметры  Настройка
Настройка.
2
В области слева в диалоговом окне
Параметры нажмите кнопку
Панели команд.
3
Чтобы изменить размер кнопки на всех панелях инструментов, выберите размер в списке
Общий размер кнопки.
4
Щелкните имя панели инструментов в списке.
5
Выберите размер кнопки в списке
Размер в области
Свойства кнопки.
6
В списке
Стиль в области
Свойства кнопки выберите один из следующих параметров:
•
Заголовок справа от изображенияЕсли требуется скрыть название на плавающей панели, снимите флажок
Отображать название, когда панель плавающая.

Можно сбросить встроенную панель инструментов до параметров по умолчанию, нажав кнопку Сброс.
Можно заблокировать все панели инструментов, установив флажок Заблокировать панели инструментов.
Замена изображения кнопок панели инструментов

1
Выберите
Инструменты  Параметры
Параметры  Настройка
Настройка.
2
В области слева в диалоговом окне
Параметры нажмите кнопку
Команды.
3
Выберите категорию команды в верхнем списке.
4
Щелкните команду панели инструментов.
5
Перейдите на вкладку
Общие.
6
В области
Значок нажмите
Обзор и перейдите к нужному значку.

Изображение, которое вы хотите использовать, должно иметь расширение .ico.

Можно сбросить изображение кнопок панели инструментов до параметров по умолчанию, выбрав Значения по умолчанию.
Блокировка и разблокировка панелей инструментов

•
Выберите пункт
Окно  Панели инструментов
Панели инструментов  Заблокировать панели инструментов
Заблокировать панели инструментов.
Команда
Заблокировать панели инструментов включена, когда рядом с ней находится галочка. Во время первого запуска приложения панели инструментов заблокированы по умолчанию.

Нельзя заблокировать плавающие панели инструментов.

Панели инструментов также можно блокировать и разблокировать, если щелкнуть их правой кнопкой мыши и выбрать пункт Заблокировать панели инструментов.