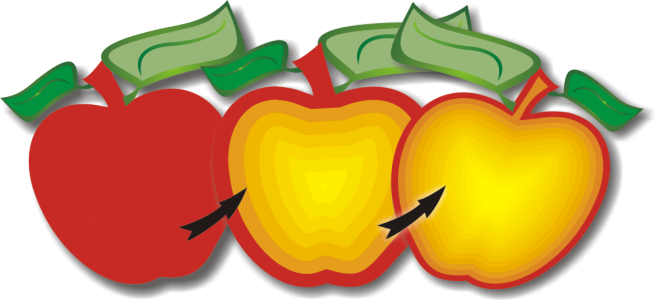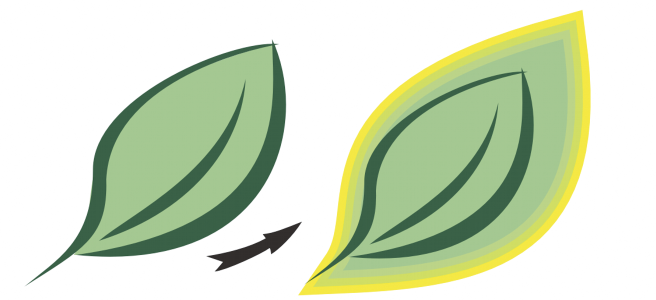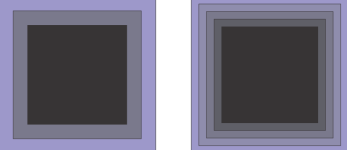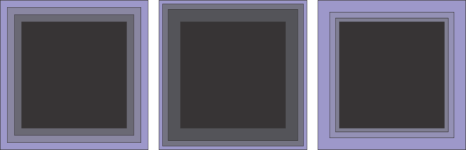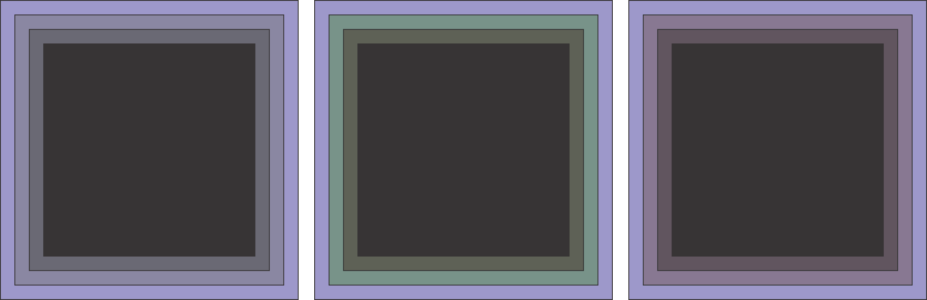建立物件輪廓
您可以為物件加上輪廓圖,以建立向物件內部或外部發展的一系列同心線。CorelDRAW 也可讓您設定輪廓線的數字和它們之間的距離。
除了建立有趣的 3D 效果以及調整複雜圖解中的明暗變化外,您可以使用輪廓圖建立可切割的外框,並輸出至繪圖機、雕刻機和電腦割字機等設備。
設定好物件輪廓之後,可以複製或仿製其輪廓圖設定至其他物件。您也可以變更輪廓圖線條與輪廓圖外框自身之間的填色色彩。您可以設定輪廓圖效果中的色彩變化,其中一個色彩會漸變為其他色彩。透過您選擇的色彩範圍,色彩可依照直線、順時針或逆時針路徑變化。
您也可以選擇輪廓圖邊角的顯示方式。例如,您可以使用尖角或圓角,或是為尖銳的輪廓圖邊角斜面 (修成方角)。
您可以將物件的輪廓線與物件分離。
中心輪廓圖已套用至以上物件。輪廓圖線條數目以及線條之間的距離是可以變更的。
外部輪廓圖已套用至以上物件。請注意,外部輪廓圖從物件的外緣投影。
為物件加上輪廓圖

1
在工具箱中,按一下「
輪廓圖」工具

。
2
按一下物件或一組群組物件,並將起點控點朝中心拖曳,以建立內部輪廓圖;或將起點控點朝遠離中心的方向拖曳,以建立外部輪廓圖。
|
|
|
|
|
按一下「 向中心」按鈕  。 |
|
|
按一下屬性列上的「 內部輪廓圖」  或「 外部輪廓圖」  按鈕,然後在屬性列上的「 輪廓圖階層」方塊中鍵入數值。 兩階層的內部輪廓圖 (左) 和四階層的內部輪廓圖 (右)
|
|
|
|
|
|
按一下屬性列上的「 物件與色彩加速」按鈕  ,然後移動 物件滑棒。 自左至右:無加速內部輪廓圖、較低加速內部輪廓圖、較高加速內部輪廓圖
|
|
|
按一下屬性列上的「 輪廓圖邊角」按鈕  ,然後選擇下列其中一個指令: • 「 斜接邊角 」(尖銳的輪廓圖邊角) • 圓角  • 斜切角  |

您可以按一下「效果」 「輪廓圖」(「效果」功能表中的第二個「輪廓圖」指令) 來建立輪廓圖,並在「輪廓圖」泊塢視窗中指定您要的設定。
「輪廓圖」(「效果」功能表中的第二個「輪廓圖」指令) 來建立輪廓圖,並在「輪廓圖」泊塢視窗中指定您要的設定。
複製或仿製輪廓圖

•
「
複製效果」

「
輪廓圖來源」
•
「
仿製效果」

「
輪廓圖來源」

您也可以使用「屬性滴管」工具 來複製輪廓圖。如需詳細資訊,請參閱 將一個物件的效果複製至另一個物件.
來複製輪廓圖。如需詳細資訊,請參閱 將一個物件的效果複製至另一個物件.
設定輪廓圖物件的填色色彩

1
在工具箱中,按一下「
輪廓圖」工具

。
3
開啟屬性列上的「
填色色彩」選取器,然後按一下色彩。
如果無法使套用填色色彩,請確認已啟用狀態列上的「
填色色彩」選項。
如果原始物件具有漸層填色,則會顯示第二個色彩選取器。

您可以透過按一下屬性列上的「物件與色彩加速」按鈕  並移動滑棒,加速填色色彩變化。
並移動滑棒,加速填色色彩變化。
您可以變更輪廓圖中心的色彩,做法是將色盤的色彩拖曳至最後的填色控制項中。
指定輪廓圖物件的外框色彩

1
在工具箱中,按一下「
輪廓圖」工具

。
3
開啟屬性列上的「
外框色彩」選取器,然後按一下色彩。
設定填色變化

1
在工具箱中,按一下「
輪廓圖」工具

。
3
按一下屬性列上的「
輪廓圖色彩」按鈕,然後按一下以下的任何按鈕:
•
線形輪廓圖色彩 
•
順時針輪廓圖色彩 
•
逆時針輪廓圖色彩 
自左至右的填色變化依序為:線形、順時針、逆時針
將物件的輪廓線與物件分離

1
使用「
選取」工具

選取輪廓圖物件。
2
按一下「
物件」

「
打散輪廓圖」。
![]() 「輪廓圖」(「效果」功能表中的第二個「輪廓圖」指令) 來建立輪廓圖,並在「輪廓圖」泊塢視窗中指定您要的設定。
「輪廓圖」(「效果」功能表中的第二個「輪廓圖」指令) 來建立輪廓圖,並在「輪廓圖」泊塢視窗中指定您要的設定。 來複製輪廓圖。如需詳細資訊,請參閱 將一個物件的效果複製至另一個物件.
並移動滑棒,加速填色色彩變化。