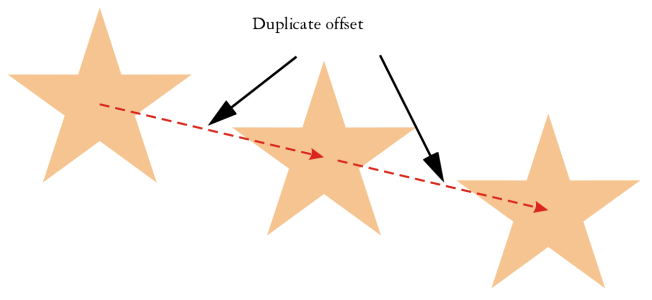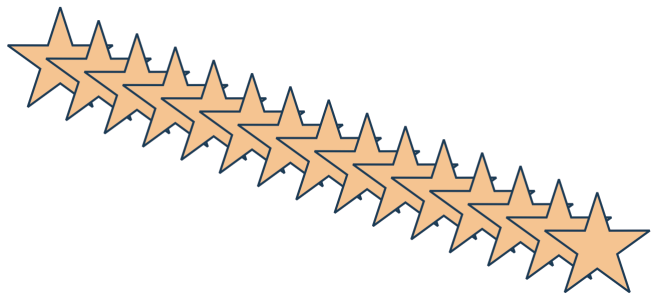複製、再製與刪除物件
CorelDRAW 提供多種複製物件的方式。當您不再需要物件時,就可以將其刪除。
您可以剪下或複製物件,將其置於剪貼簿上,然後再貼至繪圖或其他應用程式。剪下物件是將該物件置於剪貼簿上,並自繪圖中移除。複製物件則是將物件置於剪貼簿上,但仍將原始物件保留於繪圖中。
再製物件是將複本直接放置在繪圖視窗中,而不使用剪貼簿。再製比複製和貼上快速。再製物件時,再製物件與原始物件之間將沿著 x 軸和 y 軸而間隔一段距離。該距離稱為再製偏移,可從「選項」對話方塊中變更。
您可以將變形 (例如旋轉、調整大小或傾斜) 套用至再製物件,且同時保持原始物件不變。若您決定要保留原始物件,可以刪除再製物件。
您可以同時建立多個物件複本並指定它們的位置,而不需使用剪貼簿。例如,您可以在原始物件的左邊或右邊水平分佈物件複本;或是在原始物件的下方或上方垂直分佈物件複本。您可以指定物件複本間的間距,或是指定物件複本建立時彼此之間的偏移。
您可以使用其他方式快速建立物件的複本,而不使用剪貼簿。可以使用數位小鍵盤上的加號 (+) 在原始物件的上方放置物件副本,也可以在按空白鍵或按右鍵按一下的同時拖動物件來立即創建副本。
剪下或複製物件
通過按右鍵按一下物件,然後按一下剪切或複製,也可以剪切或複製物件。
將物件貼至繪圖
如果要貼上不受支援檔案格式的物件或指定已貼上物件的選項,請按一下「編輯」![]() 「選擇性貼上」。若要取得有關貼上其他應用程式物件的更多資訊,請參閱連結與嵌入物件.
「選擇性貼上」。若要取得有關貼上其他應用程式物件的更多資訊,請參閱連結與嵌入物件.
再製物件
再製物件有助於建立例如電腦割字機、繪圖機等設備的可剪下下落式陰影。
若要變更預設再製偏移,請按一下「配置」![]() 「文件選項。於「一般」頁面中,在「水平」和「垂直」這兩個方塊中輸入數值。
「文件選項。於「一般」頁面中,在「水平」和「垂直」這兩個方塊中輸入數值。
在指定位置建立物件的複本
您可以按 Ctrl + Shift + D 鍵來存取「步驟及重複」泊塢視窗。
快速建立物件複本
變形再製物件
刪除物件
若要取回刪除的物件,必須使用「復原」指令。如需詳細資訊,請參閱復原、重做與重複動作.