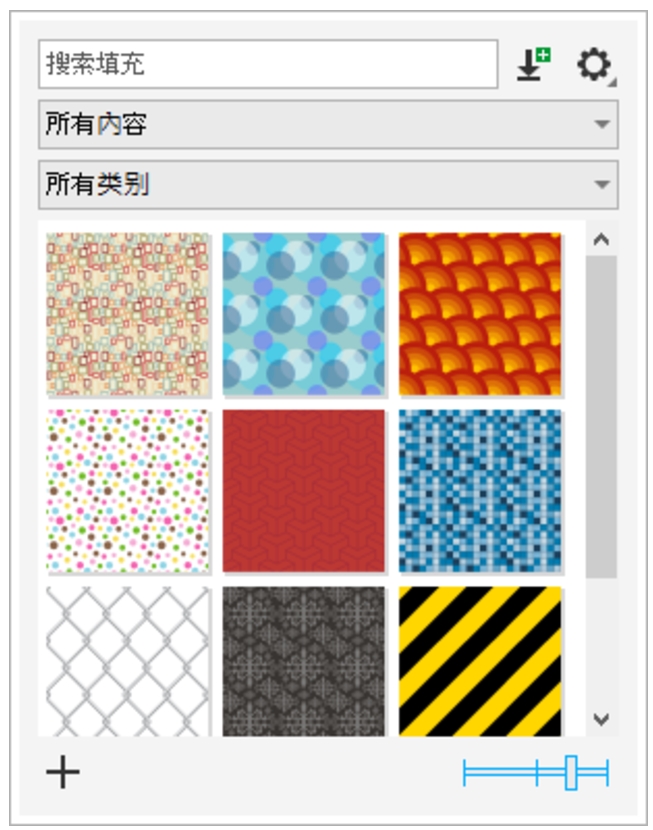尋找和檢視填色及透明度
CorelDRAW 讓您可使用、瀏覽以及搜尋位於電腦、可攜式媒體裝置,以及網路資料夾中可用的向量花紋、點陣圖花紋,以及漸層填色。這些填色也皆可做為透明度花紋使用。如需詳細資訊,請參閱物件透明度.
為了協助您快速入門,Corel 提供的本機填色清單列於「填色」與「透明度」選取器下的「所有內容」中。這些填色會儲存在您的文件\Corel\Corel 內容\填色資料夾內。如果您要擴充填色集,您可以從「更多」對話方塊中下載其他填色套件。
如果要存取儲存於 文件\Corel\Corel 內容\填色 資料夾以外的本機資料夾,可以在「填色」以及「透明度」選取器中建立這些資料夾的連結。此種連結稱為別名。此外,別名也可用於存取儲存在共用網路位置,以及次要儲存裝置 (如 USB 快閃磁碟機與可攜式硬碟機) 中的填色。
您也可以檢視常用或是最近使用的填色與透明度清單。
您可以一次搜尋及瀏覽一組套件、一個資料夾,或是一份清單。您也可以啟用「以遞迴方式瀏覽」選項來瀏覽及搜尋整個「所有內容」資料庫。
當您複製包含多個檔案的資料夾至您的電腦時,Windows 可能會需要一些時間製作資料夾索引。如果要立即檢視、瀏覽以及搜尋此種資料夾內的填色,您可能需要重新製作資料夾索引。
如果要更加輕鬆地找出填色與透明度,您可以根據抽象、動物、花卉、自然等類別進行篩選。您也可以依名稱及建立或修改日期來排序本機填色與透明度。
「填色」選取器可讓您搜尋、瀏覽以及管理本機和共用填色。
填色及透明度會顯示為縮圖影像。將指標放在縮圖上,可檢視檔案名稱與檔案位置。您可以調整縮圖大小以便更輕鬆快速地預覽填色及透明度。此外,您可以調整「填色」選取器或「透明度」選取器的大小,以便同時檢視更多縮圖。
若要取得有關填色的更多資訊,請參閱填色.
尋找、過濾和排序填色與透明度

2
按一下「
物件」

「
屬性」。
3
在「
屬性」泊塢視窗中,按一下「
填色」或「
透明度」區段中的下列其中一個按鈕:
•
「
漸層填色」

或「
漸層透明度」

•
「
向量花紋填色」

或「
向量花紋透明度」

•
「
點陣圖花紋填色」

或「
點陣圖花紋透明度」

5
從「
選擇內容來源」清單方塊中,選擇您要搜尋或瀏覽的本機套件、資料夾、網路位置或清單。在「
所有內容」下的項目,會顯示由 Corel 提供的填色套件,以及所有您新增的填色套件與填色。
如要搜尋,請在「
搜尋」方塊中輸入關鍵字,然後按下
Enter。
|
|
|
|
|
從「 選擇內容來源」清單方塊中,選擇「 所有內容」。按一下「 選項」按鈕  ,再按一下「 以遞迴方式瀏覽」。 |
|
|
從「 選擇內容來源」清單方塊中,選擇「 所有內容」或一個別名 。按一下「 選項」按鈕  ,再按一下「 重新建立資料夾索引」。 |
|
|
|
|
|
從「 選擇內容來源」清單方塊中,選擇「 常用項目」。如需有關將填色標記為常用項目的資訊,請參閱 管理填色和透明度. |
|
|
從「 選擇內容來源」清單方塊中,選擇「 所有內容」下的一個套件或一個別名。從「 過濾器」清單方塊中選擇類別。 |
|
|
從「 選擇內容來源」清單方塊中,選擇「 所有內容」下的一個套件或一個別名。按一下「 選項」按鈕  ,然後按下列其中一項: • 按名稱排序:依據填色名稱排序填色和透明度,依字母順序排列。 • 按建立日期排序:依據建立日期排序填色和透明度,從最新建立的填色開始排列。 • 按最後修改時間排序:依據修改日期排序填色和透明度,從最後修改的填色開始排列。 在您的「 常用項目」清單中的填色與透明度,會自動依您標示為常用項目的日期排序,從最後新增至「 常用項目」的填色與透明度開始排列。 在「 最近的」清單中的填色與透明度,會自動依您使用的日期排序,從最近使用的填色或透明度開始排列。 |

此程序只適用於向量花紋、點陣圖花紋以及漸層填色和透明度。
下載及新增新的填色與透明度套件

1
在「
屬性」泊塢視窗中的「
填色」或「
透明度」區段內,開啟「
填色」選取器或「
透明度」選取器。
2
開啟「
選擇內容來源」清單方塊,再按一下「
新增」。
4
在「
更多」對話方塊中,按一下您需要的填色套件。
•
按一下
「購買」,然後遵循畫面上的說明購買項目。
•
如果項目已包含在您的產品或訂閱中,請按一下
「下載」。
新增別名至包含填色及透明度的位置

1
在「
屬性」泊塢視窗中的「
填色」或「
透明度」區段內,開啟「
填色」選取器或「
透明度」選取器。
2
開啟「
選擇內容來源」清單方塊,再按一下「
新增」。
4
在「
找出填色檔案庫」對話方塊中,瀏覽至您要的資料夾或位置。
檢視填色或透明度的檔案名稱與位置

•
在「
填色」選取器或「
透明度」選取器中,指向縮圖。
調整填色或透明度縮圖的大小

•
在「
填色」選取器或「
透明度」選取器中,移動「
縮圖大小」滑棒。
調整「填色」選取器或「透明度」選取器大小

•
拖曳「
填色」選取器或「
透明度」選取器的右下角。
您可以拖曳選取器的右側以增加寬度,以及拖曳底部來增加高度。