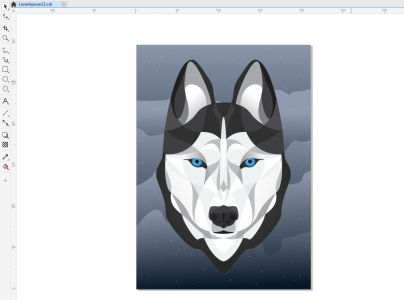尺規
您可以在繪圖視窗中顯示尺規,協助您準確地繪製、調整大小以及對齊物件。您可以隱藏尺規或將其移動到繪圖視窗中的其他位置。您也可以自訂尺規設定,以符合您的需要。例如,可以設定尺規原點、選擇度量單位,以及指定每個完整單位記號內出現的記號或刻度數目。
您可以個別顯示或隱藏桌面模式和平板電腦模式的尺規,以符合您的工作流程。依預設,如您切換至平板電腦模式,桌面模式中所顯示的尺規就會隱藏。
依預設,CorelDRAW 會將用於尺規的單位套用至再製距離和微調距離。您可以變更預設值,以及為這些設定和其他設定指定不同的單位。若要取得有關微調的資訊,請參閱定位物件.
隱藏或顯示尺規
自訂尺規設定
除非您先停用「微調」區域中的「與微調距離相同單位」核取方塊,否則如果您變更了尺規的測量單位,微調距離的測量單位也會自動變更。
透過在「微調」區域的「微調」、「大幅微調」和「精細微調」方塊中鍵入數值,您可以指定微調設定。