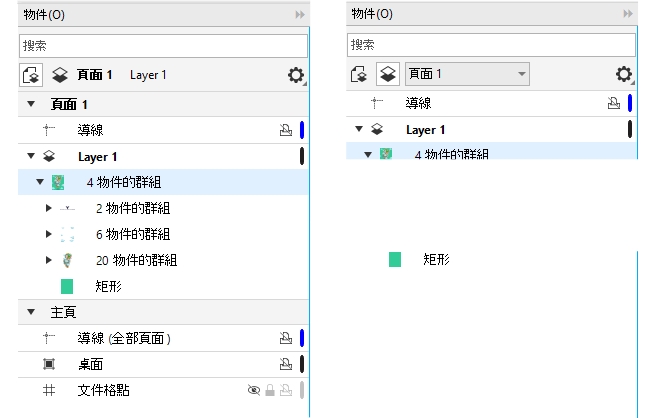檢視圖層、頁面與物件
在「物件」泊塢視窗檢視可讓您以不同方式顯示文件的元件。您選擇的檢視取決於文件的複雜度和您正在執行的工作。例如,在一份多頁長文件中,您可以選擇僅檢視頁面,以便可以更輕鬆地瀏覽文件並一次僅檢視一個頁面。「圖層和物件」視圖允許您檢視及重新排序影響所選頁面的所有圖層。
可使用的檢視模式:頁面、圖層和物件 (左);圖層和物件 (右)
您也可以將圖層視圖從色彩檢視模式 (如「一般」或「增強」) 切換至「線框」。相較於適用於專案中所有圖層的「檢視」![]() 「線框」指令,這個功能可讓您控制各個圖層的檢視模式,對複雜的專案非常有用。另外,您也可以變更線框線條的色彩。
「線框」指令,這個功能可讓您控制各個圖層的檢視模式,對複雜的專案非常有用。另外,您也可以變更線框線條的色彩。
「物件」泊塢視窗會顯示物件的縮圖預覽,讓您更容易識別。您可以縮放物件縮圖的大小。
若要取得有關對頁檢視如何影響圖層的資訊,請參閱檢視對頁.
若要取得有關將檔案儲存為舊版本的 CorelDRAW 如何影響圖層的資訊,請參閱儲存繪圖.
在「物件」泊塢視窗中顯示頁面、圖層與物件
|
這個功能有助於隱藏主圖層內容或變更特定頁面上的圖層堆疊順序。若要取得有關變更圖層屬性的更多資訊,請參閱變更圖層屬性.
|
使用中圖層的名稱,以及目前選取之物件的類型,會顯示在應用程式視窗底部的狀態列上。作用中頁面與圖層的名稱會顯示在「物件」泊塢視窗頂端。
如果您想要檢視具有對頁的文件,請參閱檢視對頁.
完全展開圖層、頁面和群組
變更圖層視圖
相較於適用於專案中所有圖層的「檢視」![]() 「線框」及其他檢視指令,這個功能可讓您控制各個圖層的檢視模式。
「線框」及其他檢視指令,這個功能可讓您控制各個圖層的檢視模式。
您也可以指向圖層名稱右側,接著按住 Ctrl +圖層色彩圖示。