In diesem Abschnitt finden Sie Informationen zu den folgenden Themen:
Mit mit dem Andockfenster Weitere Werkzeuge können Sie Inhalte durchsuchen oder anhand von Suchbegriffen nach Inhalten suchen.
Sie können Inhalte an einem oder mehreren Orten auf Ihrem Computer, einem lokalen Netzwerk oder online durchsuchen. Darüber hinaus können Sie zu zuvor angezeigtem Inhalt blättern.
Nach Inhalt suchen
Sie können nach Namen, Kategorie (z. B. Clipart, Fotos oder Schriften) oder Referenzinformationen (z. B. Tags oder Hinweisen) suchen, die mit einer Datei verknüpft sind. Wenn Sie einen Begriff in das Feld für Suche und Adresse eingegeben und die Suche gestartet haben, werden Ihnen alle Dateien, die der jeweiligen Sucheingabe entsprechen, als Skizzen im Ansichtsfenster angezeigt. Wenn Sie z. B. Blume eingeben, werden von der Anwendung automatisch alle Dateien ausgefiltert, die dieser Sucheingabe nicht entsprechen, und es werden nur die Dateien angezeigt, die das Wort Blume entweder im Dateinamen, in der Kategorie oder in den Tags enthalten, die der Datei zugewiesen sind. Sie können auch Ausdrücke und mehrere Wörter eingeben, und Sie können zur Feinabstimmung Ihrer Suche Boolesche Operatoren wie AND, NOT und OR verwenden. Beispielsweise können Sie in den Inhalten Bilder finden, die sowohl Blumen als auch die Sonne zeigen, indem Sie Blumen AND Sonne eingeben.
Um die Suchgeschwindigkeit für lokale Inhalte zu erhöhen und bessere Ergebnisse zu erhalten, können Sie in den Optionen für Windows Search weitere Orte zum Index hinzufügen.
Sie können auch nach allen Bildern auf einer Webseite suchen, indem Sie die Webadresse eingeben. Wenn Sie beispielsweise www.corel.com eingeben, werden alle Bilder angezeigt, die auf der Website von Corel sichtbar sind.
Suche verfeinern
Standardmäßig enthalten die Suchergebnisse alle relevanten Inhalte wie Vektorgrafiken, Bitmaps und Schriften. Sie können die Suchergebnisse einschränken, indem Sie Inhalte ausschließen. Wenn Sie beispielsweise nach Grafiken suchen, können Sie die Ergebnisse auf Vektorgrafiken oder auf Bitmaps beschränken. Wenn Sie eine Schrift für Ihr Projekt auswählen möchten, können sie die Ergebnisse auf Schriften beschränken.
Sie können den Suchbereich erweitern, und Sie können die Suche jederzeit abbrechen.
| 1 . |
Klicken Sie zuerst auf Datei  Inhalte durchsuchen, um das Andockfenster Weitere Werkzeuge zu öffnen, und klicken Sie dann auf CONNECT. Inhalte durchsuchen, um das Andockfenster Weitere Werkzeuge zu öffnen, und klicken Sie dann auf CONNECT. |
|
• |
Bibliotheken: Ermöglicht das Durchsuchen von online sowie lokal vorhandenen Inhalten. |
|
• |
Ordner: Ermöglicht das Durchsuchen der Ordnerstruktur auf Ihrem Computer. |

Es können jeweils nur die Inhalte eines Ordners durchsucht werden.

Zum Angeben des Speicherorts, den Sie nach Inhalten durchsuchen möchten, geben Sie einen Pfad in das Feld für Suche und Adresse ein oder fügen Sie ihn ein und drücken Sie die Eingabetaste. In der Leiste für Suche und Adresse werden nur die Speicherorte vermerkt, die Sie manuell eingeben. Um alle Speicherorte zu löschen, klicken Sie auf den Dropdown-Pfeil und dann auf Listeninhalt löschen.
| 1 . |
Klicken Sie zuerst auf Datei  Inhalte durchsuchen, um das Andockfenster Weitere Werkzeuge zu öffnen, und klicken Sie dann auf CONNECT. Inhalte durchsuchen, um das Andockfenster Weitere Werkzeuge zu öffnen, und klicken Sie dann auf CONNECT. |
|
• |
Bibliotheken: Ermöglicht das Suchen nach online oder lokal vorhandenen Inhalten sowie nach Inhalten auf einer CD oder DVD. |
|
• |
Bevorzugte Ordner: Ermöglicht das Suchen nach Inhalten an Ihren bevorzugten Speicherorten. |
|
• |
Ordner: Ermöglicht das Suchen nach Inhalt in der Ordnerstruktur auf Ihrem Computer. |
|
|
|
|
|
|
|
|
|
|
|
Klicken Sie im Fenster Bibliotheken auf einen Online-Inhaltsanbieter und wählen Sie im Listenfeld Suchergebnisse eine Zahl aus. Diese Zahl bestimmt die Anzahl der Suchergebnisse, die anfangs im Ansichtsfenster angezeigt werden, sowie die Anzahl zusätzlicher Ergebnisse, die bei jedem Klicken auf Mehr aus angezeigt werden.
|
|
|
|
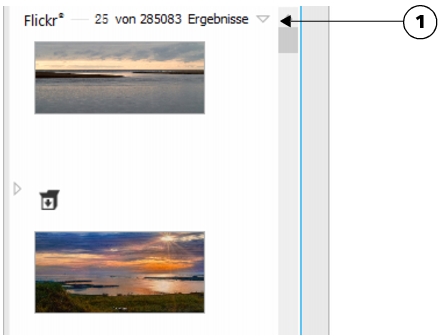
Durch Klicken auf einen Pfeil für Ein-/Ausblenden (1) können Sie die Suchergebnisse für einen bestimmten Speicherort anzeigen oder ausblenden.

Bei der Suche nach Online-Inhalten werden nur Vektorbilddateien und Bitmaps in die Suche eingeschlossen.

Wenn Sie den Ordner durchsuchen möchten, in dem eine Datei gespeichert ist, oder auf die Quell-Webseite eines Bilds zugreifen möchten, klicken Sie mit der rechten Maustaste auf die Datei und klicken Sie dann auf Quellort öffnen.
| 1 . |
Klicken Sie zuerst auf Datei  Inhalte durchsuchen, um das Andockfenster Weitere Werkzeuge zu öffnen, und klicken Sie dann auf CONNECT. Inhalte durchsuchen, um das Andockfenster Weitere Werkzeuge zu öffnen, und klicken Sie dann auf CONNECT. |
|
• |
Ordner  : Ermöglicht das Ausblenden oder Anzeigen von Ordnern in ausgewählten Ordnern. : Ermöglicht das Ausblenden oder Anzeigen von Ordnern in ausgewählten Ordnern. |
|
• |
Vektorzeichendateien  : Ermöglicht das Ausblenden oder Anzeigen von Vektorgrafiken, die von der Suite unterstützt werden. : Ermöglicht das Ausblenden oder Anzeigen von Vektorgrafiken, die von der Suite unterstützt werden. |
|
• |
Bitmap-Dateien  : Ermöglicht das Ausblenden oder Anzeigen von Bitmaps, die von der Suite unterstützt werden. : Ermöglicht das Ausblenden oder Anzeigen von Bitmaps, die von der Suite unterstützt werden. |
|
• |
Schriftdateien  : Ermöglicht das Ausblenden oder Anzeigen von TrueType-(TTF-), OpenType-(OTF-) und PostScript-(PFB- und PFM-)Schriften. : Ermöglicht das Ausblenden oder Anzeigen von TrueType-(TTF-), OpenType-(OTF-) und PostScript-(PFB- und PFM-)Schriften. |
|
• |
Andere Dateien  : Ermöglicht das Ausblenden oder Anzeigen von Dateiformaten, die nicht von der Suite unterstützt werden. : Ermöglicht das Ausblenden oder Anzeigen von Dateiformaten, die nicht von der Suite unterstützt werden. |

Eine Kategorie wird in die Suchergebnisse eingeschlossen, wenn die Schaltfläche gedrückt aussieht.

Sie können auch durch Drücken der Rücktaste zu den letzten Suchergebnissen zurückkehren.
Darüber hinaus können Sie zu zuvor angezeigtem Inhalt navigieren, indem Sie auf den Dropdown-Pfeil in der Leiste für Suche und Adresse klicken und einen Speicherort aus der Liste auswählen. In der Leiste für Suche und Adresse werden nur die Speicherorte vermerkt, die Sie manuell eingeben.
Copyright 2017 Corel Corporation. Alle Rechte vorbehalten.