In diesem Abschnitt finden Sie Informationen zu den folgenden Themen:
In Corel DESIGNER können Sie Vektorobjekte und Bitmaps wie z. B. Fotos in andere Objekte oder Rahmen einfügen. Als Rahmen können alle Objekte wie beispielsweise Grafiktext oder Rechtecke fungieren. Wenn das Objekt größer ist als der Rahmen, wird das auch als Inhalt bezeichnete Objekt entsprechend der Form des Rahmens zugeschnitten. Dadurch entsteht ein PowerClip-Objekt.
Das Rechteck wird als Rahmen verwendet und der Baum wird innerhalb des Rechtecks platziert, um ein PowerClip-Objekt zu erstellen.
Sie können komplexere PowerClip-Objekte erstellen, indem Sie ein PowerClip-Objekt in ein anderes PowerClip-Objekt setzen und so ein verschachteltes PowerClip-Objekt bilden. Sie können den Inhalt eines PowerClip-Objekts durch Kopieren auf andere PowerClip-Objekte übertragen.
Sie können einen leeren PowerClip-Rahmen aus einem Objekt erstellen oder einen PowerClip-Rahmen wieder in ein Objekt konvertieren. Das Erstellen leerer PowerClip-Rahmen oder Textrahmen ist nützlich, wenn Sie das Layout Ihres Dokuments festlegen möchten, bevor Sie den Text hinzufügen. Weitere Informationen zu Textrahmen finden Sie unter Mengentext hinzufügen. Nachdem Sie einen leeren PowerClip-Rahmen erstellt haben, können Sie dem Rahmen Inhalt hinzufügen. Sie können auch einem PowerClip-Rahmen, der bereits ein anderes Objekt enthält, Inhalt hinzufügen.
Das Erstellen leerer PowerClip-Rahmen und Textrahmen ist nützlich, wenn Sie das Seitenlayout visualisieren möchten, bevor Sie den Inhalt hinzufügen.
Nachdem Sie ein PowerClip-Objekt erstellt haben, können Sie den Inhalt des Objekts auswählen oder bearbeiten oder innerhalb des Rahmens neu positionieren. Immer wenn ein PowerClip-Objekt ausgewählt wird, wird eine frei verschiebbare Symbolleiste angezeigt.
Über die PowerClip-Symbolleiste können Sie den Inhalt bearbeiten, auswählen, extrahieren, sperren oder neu im Rahmen positionieren. Die Symbolleiste wird immer dann angezeigt, wenn ein PowerClip-Objekt ausgewählt wird.
Sie können den PowerClip-Inhalt sperren, sodass der Inhalt beim Verschieben des Rahmens ebenfalls verschoben wird. Wenn Sie den Inhalt eines PowerClip-Objekts löschen oder den Inhalt ohne Auswirkung auf den Rahmen ändern möchten, können Sie den Inhalt extrahieren.
Sie können das Standardverhalten beim Ziehen von Inhalt in PowerClip-Rahmen, beim Zentrieren von neuem Inhalt sowie beim Kennzeichnen von PowerClip-Rahmen als leere Rahmen an einem zentralen Ort.

Sie können auch mit der rechten Maustaste auf ein Objekt oder eine Objektgruppe klicken, auf PowerClip innen klicken und dann auf das Objekt, das als Behälter verwendet werden soll.
Wenn der Inhalt so platziert ist, dass er über den Rahmen hinausragt, wird er automatisch im Rahmen zentriert, um ihn sichtbar zu machen. Klicken Sie zum Ändern dieser Einstellung auf Extras  Optionen, wählen Sie in der Kategorienliste Arbeitsbereich den Eintrag Bearbeiten aus und legen Sie die gewünschten Optionen im Bereich PowerClip-Rahmen fest.
Optionen, wählen Sie in der Kategorienliste Arbeitsbereich den Eintrag Bearbeiten aus und legen Sie die gewünschten Optionen im Bereich PowerClip-Rahmen fest.

Sie können auch mit der rechten Maustaste auf das Objekt klicken, die Option Rahmentyp auswählen und auf Leeren PowerClip-Rahmen erstellen klicken.
Sie können auch auf die Schaltfläche PowerClip-Rahmen in der Symbolleiste Layout klicken. Klicken Sie zum Öffnen der Symbolleiste Layout auf Ansicht  Symbolleisten
Symbolleisten  Layout.
Layout.

Sie können Inhalte auch direkt aus Corel CONNECT oder dem Andockfenster Weitere Werkzeuge in den PowerClip-Rahmen ziehen.
Wenn der Inhalt so platziert ist, dass er über den Rahmen hinausragt, wird er automatisch im Rahmen zentriert, um ihn sichtbar zu machen. Klicken Sie zum Ändern dieser Einstellung auf Extras  Optionen, wählen Sie in der Kategorienliste Arbeitsbereich den Eintrag PowerClip-Rahmen aus und legen Sie im Bereich Neuen Inhalt automatisch zentrieren die gewünschte Option fest.
Optionen, wählen Sie in der Kategorienliste Arbeitsbereich den Eintrag PowerClip-Rahmen aus und legen Sie im Bereich Neuen Inhalt automatisch zentrieren die gewünschte Option fest.

Falls der Rahmen Inhalt enthält, wird dieser gelöscht, wenn der Rahmen wieder in ein reguläres Objekt umgewandelt wird. Sie können den Rahmen zunächst aus dem PowerClip-Objekt extrahieren, um den Verlust von Inhalt zu verhindern.

Sie können auch auf die Schaltfläche Kein Rahmen in der Symbolleiste Layout klicken. Klicken Sie zum Öffnen der Symbolleiste Layout auf Ansicht  Symbolleisten
Symbolleisten  Layout.
Layout.

Mit den Befehlen Inhalt proportional einpassen, Rahmen proportional füllen und Inhalt auf Rahmengröße strecken wird der PowerClip-Inhalt geändert. Die Änderungen bleiben erhalten, auch wenn Sie den Inhalt aus dem Rahmen extrahieren.

Sie können die Position des Inhalts auch festlegen, indem Sie in der PowerClip-Symbolleiste zuerst auf die Pfeilschaltfläche und danach auf einen Befehl klicken.
Beispiele für PowerClip-Inhalt, dessen Position mit den folgenden Befehlen festgelegt wurde: Inhalt zentrieren (oben links), Inhalt proportional einpassen (oben rechts), Rahmen proportional füllen (unten links) und Inhalt auf Rahmengröße strecken (unten rechts).

Während der Bearbeitung des Inhalts wird der Rahmen im Umrissmodus angezeigt und kann nicht ausgewählt oder bearbeitet werden.

Sie können auch auf das PowerClip-Objekt doppelklicken, um die Bearbeitung des Objekts zu ermöglichen, oder das PowerClip-Objekt auswählen und in der PowerClip-Symbolleiste auf die Schaltfläche Inhalt bearbeiten klicken. Nachdem Sie die Bearbeitung des Inhalts abgeschlossen haben, klicken Sie auf die Schaltfläche Inhaltsbearbeitung beenden.

Wenn Sie einen Rahmen verschieben, dessen Inhalt nicht gesperrt ist, bleibt der Inhalt an der alten Position und wird erst wieder sichtbar, wenn Sie den Rahmen über ihn setzen.

Sie können auch mit der rechten Maustaste auf ein PowerClip-Objekt klicken und dann auf Inhalt in PowerClip sperren klicken oder Sie wählen das PowerClip-Objekt aus und klicken in der PowerClip-Symbolleiste auf die Schaltfläche Inhalt in PowerClip sperren.

Sie müssen den Inhalt jeder Ebene eines verschachtelten PowerClip-Objekts einzeln herausnehmen.

Sie können auch das PowerClip-Objekt auswählen und in der PowerClip-Symbolleiste auf die Schaltfläche Inhalt extrahieren klicken.
|
|
|
|
|
Wählen Sie im Bereich Inhalt in PowerClip ziehen im Listenfeld PowerClip mit Inhalt oder Leerer PowerClip und anschließend eine der folgenden Optionen aus:
|
|
|
Wählen Sie im Bereich Neuen Inhalt automatisch zentrieren eine der folgenden Optionen aus:

|
Immer: Neuer Inhalt wird immer zentriert. |

|
Nie: Die automatische Zentrierung wird deaktiviert. |
|
|
|
Aktivieren Sie das Kontrollkästchen Linien in leeren PowerClip-Rahmen anzeigen und wählen Sie eine der folgenden Optionen aus:

|
Immer: Linien in leeren PowerClip-Rahmen werden auf dem Bildschirm und in gedruckten oder exportierten Dokumenten angezeigt. |
|
Copyright 2017 Corel Corporation. Alle Rechte vorbehalten.
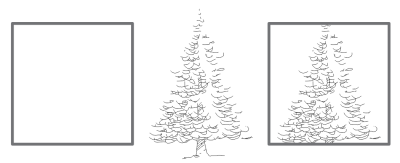
![]() Optionen, wählen Sie in der Kategorienliste Arbeitsbereich den Eintrag Bearbeiten aus und legen Sie die gewünschten Optionen im Bereich PowerClip-Rahmen fest.
Optionen, wählen Sie in der Kategorienliste Arbeitsbereich den Eintrag Bearbeiten aus und legen Sie die gewünschten Optionen im Bereich PowerClip-Rahmen fest.![]() Symbolleisten
Symbolleisten ![]() Layout.
Layout.![]() Optionen, wählen Sie in der Kategorienliste Arbeitsbereich den Eintrag PowerClip-Rahmen aus und legen Sie im Bereich Neuen Inhalt automatisch zentrieren die gewünschte Option fest.
Optionen, wählen Sie in der Kategorienliste Arbeitsbereich den Eintrag PowerClip-Rahmen aus und legen Sie im Bereich Neuen Inhalt automatisch zentrieren die gewünschte Option fest.![]() Symbolleisten
Symbolleisten ![]() Layout.
Layout.