In diesem Abschnitt finden Sie Informationen zu den folgenden Themen:
Sie können Verbindungslinien (auch „Verlaufslinien" genannt) in Flussdiagrammen und Schaltplänen zeichnen, um Formen miteinander zu verknüpfen und um zu zeigen, wie verschiedene Zeichnungselemente miteinander verbunden sind. Wenn Sie eine Verbindungslinie mit einem Objekt verknüpfen, bleibt diese Verknüpfung auch dann erhalten, wenn Sie das Objekt verschieben. Darüber hinaus können Sie ein Ende einer Verbindungslinie unverknüpft lassen und Pfeilspitzen zu Verbindungslinien hinzufügen, um die Flussrichtung zu verdeutlichen. Weitere Informationen zum Zeichnen von Flussdiagrammen finden Sie unter Vordefinierte Formen zeichnen.
Ihnen stehen verschiedene Arten von Verbindungslinien zur Verfügung. Neben geraden Linien können Sie rechtwinklige Verbindungslinien zeichnen. Hierbei wird beim Zeichnen automatisch ein rechter Winkel erstellt. Sie haben die Wahl zwischen dem Hilfsmittel Rechtwinklige Verbindung (hierbei wird ein rechter Winkel mit einer spitzen Ecke gezeichnet) und dem Hilfsmittel Rechtwinklige runde Verbindung. Mit dem Hilfsmittel B-Spline-Verbindung oder dem Hilfsmittel Bezier-Kurven-Verbindung können Sie auch gebogene Verbindungslinien zeichnen.
Beispiele für Verbindungslinien
Verbindungslinien werden an Ankerpunkten mit Objekten verbunden. Standardmäßig verfügt jedes Objekt über vier Ankerpunkte, die sich oben, unten, links und rechts am Objekt befinden. Jeder Ankerpunkt wird als kleine rote Raute angezeigt. Sie können Ankerpunkte am Rand eines Objekts oder in einen Bereich innerhalb oder außerhalb des Objekts verschieben. Außerdem können Sie Ankerpunkte zu einem Objekt hinzufügen.
Ankerpunkte werden als kleine rote Rauten angezeigt.
Wenn Sie ein Objekt in einer Zeichnung verschieben, rastet die Verbindungslinie am nächstgelegenen verfügbaren Ankerpunkt ein. Wenn Sie einen Ankerpunkt zu einem Objekt hinzufügen, steht dieser nicht als Einrastpunkt für Verbindungslinien zur Verfügung. Sie können jedoch eine Eigenschaft für den Ankerpunkt festlegen, so dass dieser als Einrastpunkt verfügbar gemacht wird.
Sie können ein Objekt so einrichten, dass rechte Winkel, abgerundete rechte Winkel und B-Spline-Verbindungslinien abgelehnt werden. Wenn sich das Objekt auf einer Verbindungslinie befindet, fließt diese um das Objekt herum. Falls die Verbindungslinie keine andere Möglichkeit hat, als das Objekt zu durchschneiden, fließt sie durch das Objekt. Gerade Linien und Bezierkurven-Verbindungslinien können nicht um Objekte herum fließen.
Sie können Verbindungslinien Lichthöfe hinzufügen. Ein Lichthof ist eine Maske hinter der Verbindungslinie, die die Verbindungslinie besser sichtbar macht, wenn sich zwei Objekte überschneiden. Normalerweise hat der Lichthof dieselbe Farbe wie die Seite, es kann jedoch eine beliebige Farbe gewählt werden.
Sie haben auch die Möglichkeit, Verbindungslinien in Kurven umzuwandeln. Hierbei werden zugehörige Textbeschriftungen in Grafiktextobjekte geändert.
|
|
|
|
|
Klicken Sie auf das Hilfsmittel Rechtwinklige Verbindung  oder das Hilfsmittel Rechtwinklige runde Verbindung  . Klicken Sie zuerst auf die Stelle, an der die Linie beginnen soll, und ziehen Sie dann bis zur Stelle, an der sie enden soll.
|
|
|
Klicken Sie auf das Hilfsmittel B-Spline-Verbindung  oder das Hilfsmittel Bézierkurven-Verbindung  . Klicken Sie zuerst auf die Stelle, an der die Linie beginnen soll, und ziehen Sie dann bis zur Stelle, an der sie enden soll. Positionieren Sie ggf. die Steuerpunkte neu, um die Form der Linie zu ändern.
|

Wenn Sie eine Verbindungslinie an einem Ankerpunkt eines Objekts einrasten, ist dies dauerhaft, auch wenn Sie das Objekt in der Zeichnung verschieben. Um sicherzustellen, dass die Linie beim Verschieben des Objekts mit dem am nächsten liegenden verfügbaren Ankerpunkt verbunden wird, lassen Sie die Maustaste so los, dass die Verbindungslinie im Objekt endet, wenn Sie die Linie zeichnen.
|
• |
0: Die Richtung der Verbindungslinie weist nach rechts. |
|
• |
90: Die Richtung der Verbindungslinie weist nach oben. |
|
• |
180: Die Richtung der Verbindungslinie weist nach links. |
|
• |
270: Die Richtung der Verbindungslinie weist nach unten. |

Nur die Richtung von rechtwinkligen und Bezierkurven-Verbindungslinien lässt sich ändern.

Standardmäßig sind Ankerpunkte, die Sie zu einem Objekt hinzufügen, nicht als Einrastpunkte für Verbindungslinien verfügbar, wenn das Objekt in der Zeichnung verschoben wird. Um Ankerpunkte als Einrastpunkte verfügbar zu machen, wählen Sie diese mit dem Hilfsmittel Anker bearbeiten aus und klicken Sie in der Eigenschaftsleiste auf die Schaltfläche Autom. Anker  .
.
Standardmäßig wird die Position eines Ankerpunkts relativ zur Seite berechnet. Sie können die Position eines Ankerpunkts relativ zum Objekt festlegen, mit dem er verbunden ist. Dies ist hilfreich, wenn Sie Ankerpunkte bei mehreren Objekten an der gleichen relativen Position festlegen möchten. Wählen Sie den Ankerpunkt mit dem Hilfsmittel Anker bearbeiten  aus, um seine Position relativ zum Objekt festzulegen. Klicken Sie in der Eigenschaftsleiste auf die Schaltfläche Relativ zu Objekt
aus, um seine Position relativ zum Objekt festzulegen. Klicken Sie in der Eigenschaftsleiste auf die Schaltfläche Relativ zu Objekt  und geben Sie im Feld Ankerposition die Koordinaten ein.
und geben Sie im Feld Ankerposition die Koordinaten ein.

Sie können auch eine Kurve oder Form wie z. B. ein Rechteck oder eine Ellipse in eine Verbindungslinie konvertieren, indem Sie auf Objekt  In Verbindung umwandeln klicken.
In Verbindung umwandeln klicken.

Beim Verschieben der Verbindungslinie bleibt die Textbeschriftung mit ihr verbunden.
|
• |
Breite: Zur Angabe der Breite des Lichthofs auf beiden Seiten der Linie |
|
• |
Farbe: Zum Zugriff auf die Farbpalette, um die Farbe des Lichthofs zu ändern oder die Farbe der Seite zu verwenden. |
|
• |
Deckkraft: Zum Steuern der Transparenz des Lichthofs und der Sichtbarkeit von Objekten unter dem Lichthof durch Angabe eines Prozentwerts (wobei Werte unter 100 eine Sichtbarkeit zulassen) |

Zum Entfernen eines Lichthofs von einer Linie markieren Sie die Linie, klicken auf die Schaltfläche Lichthofeigenschaften  und deaktivieren das Kontrollkästchen Lichthofoptionen.
und deaktivieren das Kontrollkästchen Lichthofoptionen.
Copyright 2017 Corel Corporation. Alle Rechte vorbehalten.
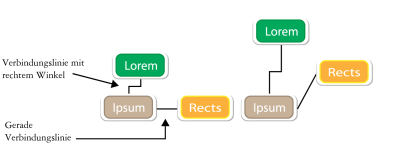
.
aus, um seine Position relativ zum Objekt festzulegen. Klicken Sie in der Eigenschaftsleiste auf die Schaltfläche Relativ zu Objekt
und geben Sie im Feld Ankerposition die Koordinaten ein.
![]() In Verbindung umwandeln klicken.
In Verbindung umwandeln klicken. und deaktivieren das Kontrollkästchen Lichthofoptionen.