In diesem Abschnitt finden Sie Informationen zu den folgenden Themen:
Sie können viele verschiedene Linienarten zeichnen, darunter gerade Linien, gebogene Linien, Linien, die gerade und gebogene Segmente enthalten, und gerade Linien, die im rechten Winkel zu anderen Objekten stehen oder diese berühren. Eine weitere Möglichkeit ist, gerade oder gebogene Segmente zu zeichnen und dann nacheinander Knoten hinzuzufügen. Darüber hinaus können Sie gebogene Segmente erstellen, indem Sie Breite und Höhe festlegen.
Durch die Verwendung von Steuerpunkten können Sie ganz einfache gebogene Linien formen und B-Splines zeichnen, bei denen es sich in der Regel um gleichmäßige, kontinuierlich gebogene Linien handelt. B-Splines berühren den ersten und letzten Steuerpunkt und werden mit den dazwischenliegenden Punkten gezogen. Im Gegensatz zu den Knoten von Bézier-Kurven kann mit Steuerpunkten nicht der Punkt angegeben werden, durch den Kurven verlaufen, wenn Sie eine Kurve an anderen Zeichenelementen ausrichten möchten.
Die Steuerpunkte, die die Linie berühren, werden als „arretiert" bezeichnet. Arretierte Steuerpunkte fungieren als Anker. Die Steuerpunkte, mit denen die Linie gezogen wird, diese jedoch nicht berühren, werden als „verschiebbar" bezeichnet. Der erste und letzte Steuerpunkt sind bei B-Splines mit offenem Ende immer arretiert. Die dazwischen liegenden Punkte sind standardmäßig verschiebbar. Falls sie jedoch Spitzen oder gerade Linien innerhalb von B-Splines erstellen möchten, können Sie Punkte auch arretieren. Fertig gestellte B-Splines können Sie mit den Steuerpunkten bearbeiten.
Der Pfad von B-Spline-Kurven wird von den gesetzten Steuerpunkten bestimmt.
Manche Linien besitzen Knoten und Steuerpunkte, mit denen Sie während des Zeichnens die Linien formen können. Weitere Informationen zu Knotentypen finden Sie unter Verwendung von Knotentypen.
Corel DESIGNER stellt voreingestellte Linien bereit, mit denen Sie breite Striche in vielen verschiedenen Formen zeichnen können. Nachdem Sie eine voreingestellte Linie gezeichnet haben, können Sie ihr eine Füllung zuweisen. Weitere Informationen zum Zuweisen von Füllungen finden Sie unter Objekte füllen.
Beim Zeichnen von Linien mit Kurvenhilfsmitteln können Sie den Begrenzungsrahmen ausblenden, der nach dem Zeichnen um Linien herum angezeigt wird. Zu den Kurvenhilfsmitteln zählen: die Hilfsmittel Lineares Muster, das Hilfsmittel Freihand, das Hilfsmittel 2-Punkt-Linie, das Hilfsmittel Bézier-Kurve, das Hilfsmittel Stift, das Hilfsmittel Mehrpunkt-Linie, das Hilfsmittel B-Spline und das Hilfsmittel 3-Punkt-Kurve.
Sie können den Begrenzungsrahmen ausblenden, damit schnell aufeinanderfolgende Linien flüssiger gezeichnet werden können.
|
|
|
Linien mit dem Hilfsmittel Mehr-Punkt-Linie zeichnen
|
Klicken Sie auf das Hilfsmittel Mehr-Punkt-Linie  . Klicken Sie auf die Stelle, an der die Linie beginnen soll, und anschließend auf die Stelle, an der das erste Liniensegment enden soll. Klicken Sie, um weitere Segmente hinzuzufügen. Doppelklicken Sie, um die Linie abzuschließen.
|
|
|
Klicken Sie auf das Hilfsmittel Stift  . Klicken Sie auf die Stelle, an der das Liniensegment beginnen soll, und anschließend auf die Stelle, an der das erste Liniensegment enden soll. Klicken Sie, um weitere Segmente hinzuzufügen. Doppelklicken Sie, um die Linie abzuschließen.
|
|
|
Zeigen Sie mit dem Hilfsmittel 2-Punkt-Linie auf den Endknoten einer ausgewählten Linie, und ziehen Sie den Mauszeiger, um die Linie zu zeichnen.
|

Um eine Linie beim Zeichnen neu anzuordnen, halten Sie die linke und rechte Maustaste gedrückt und ziehen Sie die Linie an eine neue Position. Diese Funktion ist für die folgenden Kurven-Hilfsmittel verfügbar: Freihand, Mehrpunkt-Linie und 2-Punkt.
Außerdem haben Sie die Möglichkeit des Ausrichtens, um den Anfangs- und Endpunkt von Linien festzulegen. Weitere Informationen finden Sie unter Mit Präzision arbeiten.
|
Halten Sie die Strg-Taste bei Anzeige des senkrechten Einrastpunkts gedrückt und ziehen Sie den Mauszeiger an die Stelle, an der die Linie enden soll, wenn Sie die Linie über das zweite Objekt hinaus verlängern möchten. |
Senkrechte Linien zeichnen

Dieses Verfahren kann nicht zum Zeichnen einer Linie verwendet werden, die senkrecht zur Grundlinie eines Textobjekts steht.

Zum Zeichnen einer senkrechten Linie können Sie auch von einer vorhandenen Kurve aus ziehen.
|
Halten Sie die Strg-Taste beim Anzeigen des senkrechten tangentialen Ausrichtungspunkts gedrückt und ziehen Sie den Mauszeiger an die Stelle, an der die Linie enden soll, wenn Sie die Linie über das zweite Objekt hinaus verlängern möchten. |
Tangentiale Linien zeichnen

Der Modus „Tangentiale 2-Punkt-Linie" kann zum Zeichnen der Seiten eines Zylinders verwendet werden.
|
|
|
|
|
Klicken Sie auf das Hilfsmittel Mehr-Punkt-Linie  . Zeigen Sie auf die Stelle, an der die Kurve beginnen soll, und ziehen Sie den Mauszeiger über die Zeichenseite. Doppelklicken Sie, um die Kurve abzuschließen.
|
|
|
Klicken Sie auf das Hilfsmittel Bezier-Kurve  . Klicken Sie auf die Stelle, an der Sie den ersten Knoten positionieren möchten, und ziehen Sie den Steuerpunkt in die Richtung, in die die Kurve gebogen werden soll. Lassen Sie die Maustaste los. Zeigen Sie mit dem Cursor auf die Stelle, an der sich der nächste Knoten befinden soll, und ziehen Sie den Steuerpunkt, um die gewünschte Kurve zu erstellen. Doppelklicken Sie, um die Kurve abzuschließen. Die Länge der Linie wird während des Ziehens in der Statusleiste angezeigt.
|
|
|
Klicken Sie auf das Hilfsmittel Stift  . Klicken Sie auf die Stelle, an der der erste Knoten platziert werden soll, und ziehen Sie den Steuerpunkt an die Stelle, an der der nächste Knoten platziert werden soll. Lassen Sie die Maustaste los und ziehen Sie den Steuerpunkt, um die gewünschte Kurve zu erstellen. Doppelklicken Sie, um die Kurve abzuschließen.
|

Sie können einen Teil einer Freihandkurve löschen, indem Sie vor dem Loslassen der Maustaste den Cursor bei gedrückter Umschalttaste in umgekehrter Richtung über die Linie ziehen.
Um eine Linie beim Zeichnen neu anzuordnen, halten Sie die linke und rechte Maustaste gedrückt und ziehen Sie die Linie an eine neue Position. Diese Funktion ist für die folgenden Kurven-Hilfsmittel verfügbar: Freihand, Mehrpunkt-Linie und 2-Punkt.
Sie können offenes Kurvenobjekt schließen, indem Sie auf Objekt  Kurven verbinden klicken. Der Abstand zwischen den Endpunkten der offenen Kurve sollte nicht größer sein als der Wert für die Spalttoleranz im Andockfenster Kurven verbinden.
Kurven verbinden klicken. Der Abstand zwischen den Endpunkten der offenen Kurve sollte nicht größer sein als der Wert für die Spalttoleranz im Andockfenster Kurven verbinden.

Um eine gebogene Linie beim Zeichnen neu anzuordnen, halten Sie die linke und rechte Maustaste gedrückt und ziehen Sie die Linie an eine neue Position.
|
Durch Drücken der Esc-Taste wird das Zeichnen der Linie abgebrochen, statt abgeschlossen zu werden. |

Beim Hinzufügen zu B-Splines durch Auswahl des ersten bzw. letzten Steuerpunkts ändert sich der arretierte Steuerpunkt beim Zeichnen des neuen Teils der Linie automatisch in einen verschiebbaren Steuerpunkt.

Sie können einen verschiebbaren Steuerpunkt arretieren oder einen arretierten Steuerpunkt verschiebbar machen, indem Sie die Taste V gedrückt halten und mit dem Hilfsmittel Form auf den jeweiligen Steuerpunkt klicken.
Beim Zeichnen von B-Splines können Sie Steuerpunkte auch durch Drücken der Leertaste statt durch Klicken hinzufügen.
Durch Auswahl von Objekt  In Kurven konvertieren können Sie eine B-Spline-Linie in eine Kurve umwandeln und diese mithilfe von Knoten ändern. Nachdem Sie eine Linie konvertiert haben, können Sie sie nicht mehr mit B-Spline-Steuerpunkten bearbeiten.
In Kurven konvertieren können Sie eine B-Spline-Linie in eine Kurve umwandeln und diese mithilfe von Knoten ändern. Nachdem Sie eine Linie konvertiert haben, können Sie sie nicht mehr mit B-Spline-Steuerpunkten bearbeiten.

Beim Ausblenden des Begrenzungsrahmens beim Arbeiten mit einem Kurvenhilfsmittel wird der Begrenzungsrahmen für alle Kurvenhilfsmittel ausgeblendet. Wenn Sie den Begrenzungsrahmen beispielsweise bei Verwendung des Hilfsmittels Freihand ausblenden, wird dieser auch beim Wechsel zum Hilfsmittel Bezier-Kurve ausgeblendet.

Sie können Begrenzungsrahmen beim Zeichnen mit Kurvenhilfsmitteln auch ausblenden, indem Sie auf Hilfsmittel  Optionen klicken. Klicken Sie in der Kategorienliste Arbeitsbereich auf Anzeige und aktivieren Sie das Kontrollkästchen Begrenzungsrahmen für Kurven-Hilfsmittel ausblenden.
Optionen klicken. Klicken Sie in der Kategorienliste Arbeitsbereich auf Anzeige und aktivieren Sie das Kontrollkästchen Begrenzungsrahmen für Kurven-Hilfsmittel ausblenden.
Copyright 2017 Corel Corporation. Alle Rechte vorbehalten.
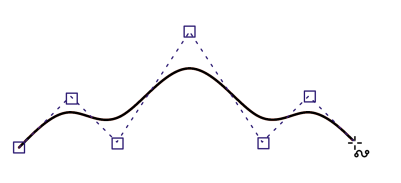
 .
.![]() Kurven verbinden klicken. Der Abstand zwischen den Endpunkten der offenen Kurve sollte nicht größer sein als der Wert für die Spalttoleranz im Andockfenster Kurven verbinden.
Kurven verbinden klicken. Der Abstand zwischen den Endpunkten der offenen Kurve sollte nicht größer sein als der Wert für die Spalttoleranz im Andockfenster Kurven verbinden.![]() In Kurven konvertieren können Sie eine B-Spline-Linie in eine Kurve umwandeln und diese mithilfe von Knoten ändern. Nachdem Sie eine Linie konvertiert haben, können Sie sie nicht mehr mit B-Spline-Steuerpunkten bearbeiten.
In Kurven konvertieren können Sie eine B-Spline-Linie in eine Kurve umwandeln und diese mithilfe von Knoten ändern. Nachdem Sie eine Linie konvertiert haben, können Sie sie nicht mehr mit B-Spline-Steuerpunkten bearbeiten.![]() Optionen klicken. Klicken Sie in der Kategorienliste Arbeitsbereich auf Anzeige und aktivieren Sie das Kontrollkästchen Begrenzungsrahmen für Kurven-Hilfsmittel ausblenden.
Optionen klicken. Klicken Sie in der Kategorienliste Arbeitsbereich auf Anzeige und aktivieren Sie das Kontrollkästchen Begrenzungsrahmen für Kurven-Hilfsmittel ausblenden.