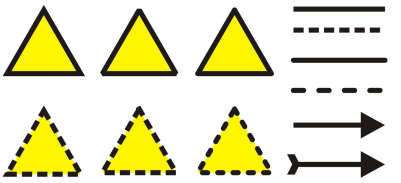In diesem Abschnitt finden Sie Informationen zu den folgenden Themen:
Linien werden genauso behandelt wie Umrisse geschlossener Formen, beispielsweise Ellipsen und Polygone. In einigen Programmen werden Umrisse als Konturlinien oder breite Linien bezeichnet.
Sie können das Aussehen von Linien und Umrissen ändern. So können Sie beispielsweise Farbe, Breite, Stil, Eckenform und Endenstil für sie festlegen. Außerdem können Sie eine Linie oder einen Umriss entfernen und eigene Linien- und Umrissstile erstellen.
Den Dreiecken in der oberen und unteren Zeile wurden verschiedene Eckenstile zugewiesen. Oben rechts wurden unterschiedliche Linienenden zugewiesen. Unten rechts wurden den Linien Pfeilspitzen zugewiesen.
Das Programm bietet Ihnen darüber hinaus die Möglichkeit, die Farbe eines Umrisses in andere Objekte zu kopieren sowie Umrisse in Objekte zu konvertieren, um sie füllen zu können. Weitere Informationen zum Füllen von Objekten finden Sie unter Objekte füllen.
Sie können für die Eckenform bei Linien einen Eckenstil auswählen und einen Linienendenstil festlegen, um das Aussehen der Endpunkte einer Linie zu ändern. Sie können den Gehrungswinkel festlegen, um die Eckenform in Objekten zu bestimmen, die Linien enthalten, die in einem spitzen Winkel aufeinander treffen. Ecken mit Winkeln, die den Gehrungswinkel überschreiten, sind spitz (gegehrt), Ecken mit Winkeln, die unter dem Gehrungswinkel liegen, sind abgeschrägt (stumpf).
Außerdem können Sie die Position des Umrisses angeben, indem Sie ihn außerhalb oder innerhalb des Objekts platzieren oder ihn zentrieren, damit er das Äußere und das Innere des Objekts in gleichem Maße überlappt. Die Auswirkungen der Optionen für die Umrissposition sind bei dicken Umrissen deutlicher zu sehen.
Linienstile
Ihnen steht eine Vielzahl von Linienstilen zur Auswahl. Diese sind in zwei Kategorien unterteilt: Standard und Erweitert.
Standardlinienstile bestehen ausschließlich aus Strichen und Leerzeichen. Diese variieren, um verschiedene Muster zu erzeugen. Sie können ein voreingestelltes Muster verwenden oder ein eigenes erstellen. Jedes Linienstilmuster ist durch Einheiten definiert. Es gibt 50 Einheiten, die jeweils „ein" (gefüllt) oder „aus" (leer) sein können. Diese definieren ein Muster, das aus maximal zehn Strichen oder Leerzeichen besteht. Darüber hinaus können Sie die Musterlänge festlegen. Wenn Sie das Muster verlängern oder kürzen, werden die Striche und Leerzeichen länger oder kürzer dargestellt, da Sie die Größe der Einheiten an die angegebene Musterlänge anpassen. Eine Änderung der Musterlänge wirkt sich nicht auf die Breite der Linie aus.
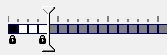
Im Dialogfeld Linienstil bearbeiten steht jedes Feld für eine Einheit. Diese Einheiten können gefüllt werden, um einen Strich darzustellen, oder leer bleiben, um ein Leerzeichen zu repräsentieren. Wenn Sie den weißen Regler nach rechts schieben, erhöht sich die Anzahl der Einheiten in Ihrem Muster.
Erweiterte Linienstile bestehen aus Formen, gezackten oder mehreren Linien, um verschiedene Muster zu erzeugen. Erweiterte Linienstile können Sie bearbeiten, indem Sie die Breite der Linien oder des Gesamtmusters ändern.
Wenn Sie einen erweiterten Linienstil auf ein gefülltes Objekt anwenden, befindet sich die Füllung in der Objektstrecke, nicht im Umriss. Bei einem Objekt mit gezacktem Linienstil erstreckt sich die Füllung beispielsweise nicht bis in die Zacken.
In diesen Hosentaschen-Zeichnungen wird ein Standardlinienstil (links), ein erweiterter Linienstil mit schmalen Mustereinstellungen (Mitte) und ein erweiterter Linienstil mit breiteren Mustereinstellungen (rechts) verwendet. Die Füllung befindet sich immer in der Objektstrecke, nicht im Objektumriss.
Weitere Einstellungen
Der durch einen Standard- oder erweiterten Linienstil entstandene Umriss kann vor oder hinter einer Füllung angezeigt werden. Möglicherweise möchten Sie einen Umriss hinter einer Füllung darstellen, um den Umriss am äußeren Rand der Füllung auszurichten. Darüber hinaus können Sie die Umrissbreite mit der Größe eines Objekts verknüpfen, so dass der Umriss größer wird, wenn Sie das Objekt vergrößern, und kleiner, wenn Sie es verkleinern. Außerdem können Sie festlegen, dass der Umriss über darunter liegenden Farben gedruckt wird, ohne dass diese beim Drucken entfernt werden.
In der linken Zeichnung befindet sich der Umriss vor der Füllung. Da sich die Umrissbreite in der Mitte der Objektstrecke befindet, überdeckt der Umriss einen Teil der Objektfüllung. In der rechten Zeichnung ist die Umrissbreite dieselbe, aber der Umriss befindet sich hinter der Füllung und ist daher am äußeren Rand des Objekts ausgerichtet.

Wenn der Wert im Feld Musterbreite zu gering ist, wird das Muster möglicherweise nicht wie erwartet angezeigt. Versuchen Sie in diesem Fall, den Wert für die Musterbreite zu erhöhen und den Wert für die Umrissbreite zu verringern.

Linieneinstellungen können Sie auch über die Eigenschaftsleiste oder den Bereich Umriss des Andockfensters Eigenschaften-Manager festlegen.
Die Farbe einer Linie oder eines Umrisses lässt sich auch durch Klicken mit der rechten Maustaste auf ein Farbfeld in der Farbpalette ändern.
| 6 . |
Klicken Sie auf Hinzufügen, um das neue Muster im Listenfeld Muster zu speichern. |

Weitere Informationen zum Kopieren von Objekteigenschaften finden Sie unter Objekteigenschaften, Änderungen und Effekte kopieren.
Die Zahnradzeichnung auf der linken Seite weist eine graue Füllung und einen blauen Umriss auf. Durch Konvertieren des Umrisses in ein Objekt können Sie das neue Objekt (Mitte) von der alten gefüllten Form (rechts) trennen.

Sie können den Umriss eines Objekts auch entfernen, indem Sie das Objekt auswählen und mit der rechten Maustaste auf das Feld Keine Farbe in der Farbpalette klicken.
Copyright 2017 Corel Corporation. Alle Rechte vorbehalten.