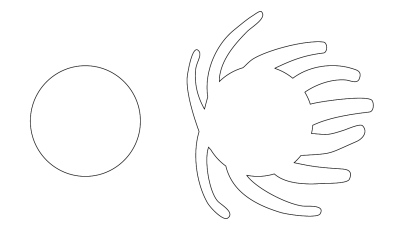
| • | So verwischen Sie Objekte |
| • | So verschmieren Sie ein Objekt |
Durch Verwischen und Verschmieren können Sie Objekte umformen, indem Sie Verlängerungen ziehen oder Einbuchtungen entlang des Umrisses einfügen. Die beim Ziehen mit dem Hilfsmittel Verwischen erstellten Verlängerungen und Einbuchtungen ähneln Strichen, die sich etwas in der Breite unterscheiden. Beim Verschmieren haben die mit dem Hilfsmittel Verschmieren gezogenen Verlängerungen und Einbuchtungen eher fließende Formen, die beim Ziehen immer schmaler werden.
| So verwischen Sie Objekte |
|
| 1 . | Wählen Sie mit dem Hilfsmittel Auswahl ein Objekt aus |
| 2 . | Klicken Sie in der Hilfsmittelpalette auf das Hilfsmittel Verwischen |
| 3 . | Führen Sie einen der folgenden Schritte aus: |
| • | Zum Verwischen der Innenseite eines Objekts klicken Sie auf eine Stelle außerhalb des Objekts und ziehen Sie nach innen. |
| • | Zum Verwischen der Außenseite eines Objekts klicken Sie auf eine Stelle innerhalb des Objekts und ziehen Sie nach außen. |
|
Geben Sie im Feld Größe
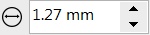 in der Eigenschaftsleiste einen Wert ein. in der Eigenschaftsleiste einen Wert ein. |
|
|
Klicken Sie auf die Schaltfläche Stiftdruck
|
|
|
Geben Sie in der Eigenschaftsleiste im Feld Austrocknen
|
|
|
Geben Sie in das Feld Stiftneigung einen Wert zwischen 15 und 90 Grad ein.
|
|
|
Klicken Sie in der Eigenschaftsleiste auf die Schaltfläche Stiftneigung
|
|
|
Geben Sie in das Feld Stiftwinkel einen Wert zwischen 0 und 359 Grad ein.
|
|
|
Klicken Sie auf die Schaltfläche Stiftwinkel
|
| So verschmieren Sie ein Objekt |
|
| 1 . | Wählen Sie ein Objekt mit dem Hilfsmittel Auswahl |
| 2 . | Klicken Sie in der Hilfsmittelpalette auf das Hilfsmittel Verschmieren |
| 3 . | Führen Sie einen der folgenden Schritte aus: |
| • | Um die Außenseite eines Objekts zu verschmieren, klicken Sie nahe am Rand außerhalb des Objekts und ziehen Sie nach außen. |
| • | Um die Innenseite eines Objekts zu verschmieren, klicken Sie in der Nähe des Objektrands auf eine Stelle innerhalb des Objekts und ziehen Sie nach innen. |
|
Geben Sie in der Eigenschaftsleiste einen Wert in das Feld Spitzengröße ein.
|
|
|
Geben Sie im Feld Druck einen Wert ein.
|
|
|
Klicken Sie auf die Schaltfläche Verschmieren: Glatt
|
|
|
Klicken Sie auf die Schaltfläche Verschmieren: Spitz
|
Copyright 2017 Corel Corporation. Alle Rechte vorbehalten.