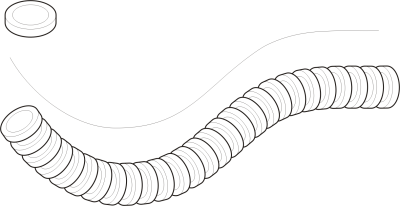
| • | So sprühen Sie Linien |
| • | So drehen Sie zu sprühende Objekte |
| • | So setzen Sie zu sprühende Objekte ab |
| • | So erstellen Sie neue Sprühdosenlisten |
In Corel DESIGNER können Sie Objekte entlang einer Linie sprühen. Dabei handelt es sich um Grafiken, Text, importierte Bitmaps oder Symbole.
Sie können auch eine neue Sprühdosenliste mit Ihren eigenen Objekten erstellen.
Mit dem Hilfsmittel Sprühdose 'Lineares Muster' können Sie Objekte entlang einer Linie wiederholen.
| So sprühen Sie Linien |
|
| 1 . | Klicken Sie auf die Schaltfläche Hilfsmittel 'Lineares Muster' und anschließend auf das Hilfsmittel Sprühdose 'Lineares Muster' |
| 2 . | Wählen Sie in der Eigenschaftsleiste im Listenfeld Kategorie eine Sprühmusterkategorie aus. |
| 3 . | Wählen Sie in der Eigenschaftsleiste im Listenfeld Sprühmuster ein Sprühmuster aus. |
| Wenn die gewünschte Sprühdosenliste nicht aufgeführt ist, klicken Sie in der Eigenschaftsleiste auf die Schaltfläche Durchsuchen |
| 4 . | Zeichnen Sie die Linie durch Ziehen. |
|
Geben Sie in der Eigenschaftsleiste im oberen Bereich des Felds Bilder pro Tupfer und Bildabstand eine Zahl ein.
|
|
|
Geben Sie in der Eigenschaftsleiste im unteren Bereich des Felds Bilder pro Tupfer und Bildabstand eine Zahl ein.
|
|
|
Wählen Sie in der Eigenschaftsleiste im Listenfeld Sprühreihenfolge eine Sprühreihenfolge aus.
|
|
|
Geben Sie eine Zahl im oberen Bereich des Felds Größe gesprühter Objekte in der Eigenschaftsleiste ein.
|
|
|
Geben Sie eine Zahl im unteren Bereich des Felds Größe gesprühter Objekte in der Eigenschaftsleiste ein.
|
|
|
Klicken Sie in der Eigenschaftsleiste auf die Schaltfläche Werte zurücksetzen
|
|
|
Klicken Sie in der Eigenschaftsleiste auf die Schaltfläche Strich mit Objekt skalieren
|
|
|
Klicken Sie in der Eigenschaftsleiste auf die Schaltfläche Begrenzungsrahmen
|
Wenn Sie den Wert für die Größe der zu sprühenden Objekte entlang der Strecke erhöhen, werden die Objekte beim Verteilen an der Strecke größer.
Für Sprühdosenlisten mit mehreren komplexen Objekten sind mehr Systemressourcen erforderlich. Linien mit komplexen Objekten zu erstellen, dauert länger, und diese Objekte erhöhen die Dateigröße. Wenn Sie Symbole für die einzelnen Gruppen in der Liste verwenden, kann dies die Dateigröße und die Beanspruchung des Systems verringern. Weitere Informationen zum Erstellen von Symbolen finden Sie unter Mit Symbolen arbeiten.
| So drehen Sie zu sprühende Objekte |
|
| 1 . | Wählen Sie eine Sprühdosenliste aus. |
| 2 . | Klicken Sie in der Eigenschaftsleiste auf die Schaltfläche Drehung |
| 3 . | Geben Sie in das Feld Drehwinkel einen Wert zwischen 0 und 360 ein. |
| Sollen die einzelnen Sprühobjekte schrittweise gedreht werden, aktivieren Sie das Kontrollkästchen Inkrement und geben Sie einen Wert in das Feld ein. |
| 4 . | Aktivieren Sie eine der folgenden Optionen: |
| • | Relativ zur Strecke – Dreht Objekte relativ zur Linie. |
| • | Relativ zur Seite – Dreht Objekte relativ zur Seite. |
| 5 . | Drücken Sie die Eingabetaste. |
| So setzen Sie zu sprühende Objekte ab |
|
| 1 . | Wählen Sie eine Sprühdosenliste aus. |
| 2 . | Klicken Sie in der Eigenschaftsleiste auf die Schaltfläche Abstand |
| 3 . | Aktivieren Sie das Kontrollkästchen Offset verwenden, damit Objekte von der Strecke der gesprühten Linie abgesetzt werden. |
| Wenn Sie den Versatzabstand ändern möchten, geben Sie in das Feld Abstand einen neuen Wert ein. |
| 4 . | Wählen Sie eine Abstandsrichtung im Listenfeld Richtung. |
| Sollen die Objekte abwechselnd links und rechts der Linie angezeigt werden, wählen Sie die Option Abwechselnd. |
| So erstellen Sie neue Sprühdosenlisten |
|
| 1 . | Klicken Sie auf Effekte |
| 2 . | Wählen Sie ein Objekt, eine Reihe gruppierter Objekte oder ein Symbol aus. |
| 3 . | Klicken Sie im Andockfenster Lineare Muster auf die Schaltfläche Speichern. |
| 4 . | Aktivieren Sie im Dialogfeld Neuen Strich erstellen die Option Objektsprühdose. |
| 5 . | Klicken Sie auf OK. |
| 6 . | Geben Sie im Feld Dateiname einen Namen für die Datei ein. |
| 7 . | Klicken Sie auf Speichern. |
Copyright 2017 Corel Corporation. Alle Rechte vorbehalten.