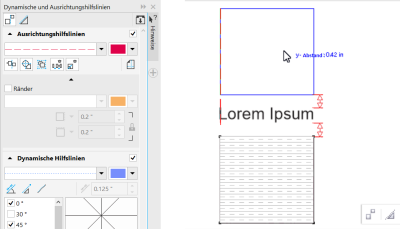
| • | So aktivieren oder deaktivieren Sie Ausrichtungshilfslinien |
| • | So ändern Sie die Einstellungen für Ausrichtungshilfslinien |
| • | So fügen Sie Ausrichtungshilfslinien für Ränder hinzu |
Mithilfe von Ausrichtungshilfslinien können Sie Objekte interaktiv auf der Zeichenseite ausrichten. Ausrichtungshilfslinien sind temporäre Hilfslinien, die angezeigt werden, wenn Sie Objekte oder Hilfslinien erstellen, ihre Größe ändern oder sie im Verhältnis zu anderen Objekten verschieben. Während dynamische Hilfslinien genaue Maßeinheiten für das Erstellen technischer Zeichnungen zur Verfügung stellen, sind Ausrichtungshilfslinien nützlich, um beim Seitenlayout Texte oder grafische Elemente schnell und präzise auszurichten.
Beim Verschieben eines Objekts werden Ausrichtungshilfslinien angezeigt.
Ausrichtungshilfslinien für Ränder können nach außen (links) oder innen (rechts) versetzt werden.
| So aktivieren oder deaktivieren Sie Ausrichtungshilfslinien |
|
| 1 . | Klicken Sie auf Extras |
| 2 . | Klicken Sie im Andockfenster Dynamische und Ausrichtungshilfslinien auf die Schaltfläche Ausrichtungshilfslinien |
| 3 . | Aktivieren oder deaktivieren Sie das Kontrollkästchen in der rechten oberen Ecke des Bereichs Ausrichtungshilfslinien. |
Über die Schaltfläche Ausrichtungshilfslinien auf der Symbolleiste Layout können Sie Ausrichtungshilfslinien auch aktivieren oder deaktivieren. Klicken Sie zum Öffnen der Symbolleiste Layout auf Layout ![]() Layout-Symbolleiste oder auf Ansicht
Layout-Symbolleiste oder auf Ansicht ![]() Symbolleisten
Symbolleisten ![]() Layout.
Layout.
Ausrichtungshilfslinien können auch über die Tastenkombination Umschalt + Alt + A aktiviert werden.
| So ändern Sie die Einstellungen für Ausrichtungshilfslinien |
|
| 1 . | Klicken Sie auf Extras |
| 2 . | Klicken Sie im Andockfenster Dynamische und Ausrichtungshilfslinien auf die Schaltfläche Ausrichtungshilfslinien |
| 3 . | Führen Sie eine der folgenden Aufgaben durch: |
|
Öffnen Sie die Auswahl Linienfarbe und wählen Sie eine Farbe aus.
|
|
|
Öffnen Sie die Auswahl Linienstil und wählen Sie einen Linienstil aus.
|
|
|
Klicken Sie auf die Schaltfläche Objektränder
|
|
|
Klicken Sie auf die Schaltfläche Objektmitte
|
|
|
Klicken Sie auf die Schaltfläche Einzelne Objekte einer Gruppe
|
|
|
Stellen Sie sicher, dass das Optionsfeld Intelligenter Abstand
|
|
|
Stellen Sie sicher, dass die Schaltfläche Intelligenter Abstand aktiviert ist und ziehen Sie das Objekt zwischen zwei Objekte, bis der Indikatorpfeil eingeblendet wird.
|
|
|
Stellen Sie sicher, dass das Optionsfeld Intelligente Bemaßung
|
|
|
Stellen Sie sicher, dass die Schaltfläche Intelligente Bemaßung aktiviert ist und drehen Sie das Objekt, bis Drehindikatoren eingeblendet werden.
|
Auf einige Steuerelemente für Ausrichtungshilfslinien können Sie zugreifen, indem Sie in der Symbolleiste Layout auf die Schaltfläche Layout-Symbolleiste klicken.
| So fügen Sie Ausrichtungshilfslinien für Ränder hinzu |
|
| 1 . | Klicken Sie auf Extras |
| 2 . | Klicken Sie im Andockfenster Dynamische und Ausrichtungshilfslinien auf die Schaltfläche Ausrichtungshilfslinien |
| 3 . | Führen Sie eine der folgenden Aufgaben durch: |
|
Aktivieren Sie das Kontrollkästchen Ränder. Wenn das Kontrollkästchen Ränder nicht angezeigt wird, klicken Sie unten im Bereich Ausrichtungshilfslinien auf die Pfeilschaltfläche
|
|||||||
|
Öffnen Sie die Auswahl Randlinienfarbe und wählen Sie eine Farbe aus.
|
|||||||
|
Öffnen Sie die Auswahl Randlinienstil und wählen Sie einen Linienstil aus.
|
|||||||
|
Geben Sie in das Feld Horizontaler Rand einen Wert ein, klicken Sie auf Horizontaler Rand und wählen Sie eine der folgenden Optionen:
|
|||||||
|
Geben Sie in das Feld Vertikaler Rand einen Wert ein, klicken Sie auf Vertikaler Rand und wählen Sie eine der folgenden Optionen:
|
|||||||
|
Klicken Sie auf die Schaltfläche Seitenverhältnis sperren
|
|||||||
|
Deaktivieren Sie die Schaltflächen Objektränder
|
|||||||
|
Klicken Sie auf die Schaltfläche Horizontaler Rand und wählen Sie die Option Kein horizontaler Rand
|
|||||||
|
Klicken Sie auf die Schaltfläche Vertikaler Rand und wählen Sie die Option Kein vertikaler Rand
|
Copyright 2017 Corel Corporation. Alle Rechte vorbehalten.