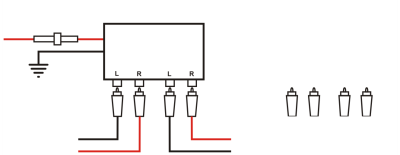
| • | To crop an object or imported photo |
| • | To erase portions of an object |
| • | To delete a virtual line segment |
You can crop and erase portions of objects.
Corel DESIGNER lets you erase unwanted portions of bitmaps and vector objects. The Eraser tool works just like a pencil eraser, removing any part of the image over which you click and drag. Erasing automatically closes any affected paths and converts the object to curves. If you erase connecting lines, Corel DESIGNER creates subpaths rather than individual objects.
You can use your stylus to vary the size and flatness of the eraser nib.
Deleting virtual line segments
| To crop an object or imported photo |
|
| 1 . | Select the object or imported photo that you want to crop. |
| You can select one or more objects. If no objects on the drawing page are selected, all objects in the drawing will be cropped. |
| 2 . | In the toolbox, click the Crop tool |
| 3 . | Drag to define a cropping area. |
| 4 . | Double-click inside the cropping area. |
|
Type values in the Crop position boxes on the property bar, and press Enter.
|
|
|
Type values in the Crop size boxes on the property bar, and press Enter.
|
|
|
Type values in the Angle of rotation box.
|
|
|
Click the Clear crop marquee button.
|
Objects on locked, hidden, Grid, or Guides layers cannot be cropped. Also, you cannot crop OLE and Internet objects, rollovers, or the content of PowerClip objects.
During cropping, affected linked groups, such as contours, blends, and extrusions, are automatically broken apart.
You can remove the cropping area by pressing Esc.
| To erase portions of an object |
|
| 1 . | Select an object. |
| 2 . | In the toolbox, click the Eraser tool |
| 3 . | Drag over the object. |
|
Type a value in the Eraser thickness box on the property bar, and press Enter.
|
|
|
Click the Round nib or the Square nib button on the property bar.
|
|
|
Click the Pen pressure button
The maximum width of the nib is determined by the value specified in the Eraser thickness box.
|
|
|
Click the Pen tilt button
|
|
|
Click the Pen tilt button
|
|
|
Click the Pen bearing button
|
|
|
Click the Pen bearing button
|
|
|
Disable the Reduce nodes button on the property bar.
|
When you erase portions of objects, any affected paths are automatically closed.
You can erase straight lines by clicking where you want to start erasing, and then clicking where you want to finish erasing. Press Ctrl if you want to constrain the line’s angle.
You can also erase an area of a selected object by double-clicking the area with the Eraser tool.
| To delete a virtual line segment |
|
| 1 . | In the toolbox, click the Virtual segment delete tool |
| 2 . | Move the pointer to the line segment you want to delete. |
| The Virtual segment delete tool snaps upright when positioned properly. |
| 3 . | Click the line segment. |
| If you want to delete multiple line segments at one time, click the pointer to drag a marquee around all line segments you want to delete. |
|
Hold down Alt, and drag to draw a curve.
|
|
|
Hold down Shift, click the two overlapping end points. You can also hold down Alt + Shift, and drag to marquee select the overlapping nodes.
|
The Virtual segment delete tool does not work on linked groups such as drop shadows, text, or images.
Deleting virtual line segments
Copyright 2017 Corel Corporation. All rights reserved.