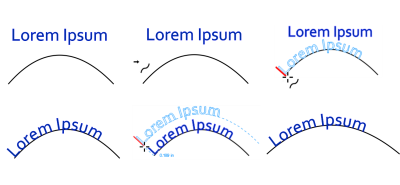
You can add artistic text along the path of an open object (for example, a line) or a closed object (for example, a square). You can also fit existing text to a path. Paragraph text in a text frame can be fitted to open paths only.
After you fit text to a path, you can adjust the text position relative to that path. For example, you can mirror the text horizontally, vertically, or both. Using tick spacing, you can specify an exact distance between the text and the path.
Corel DESIGNER treats text fitted to a path as one object; however, you can separate the text from the object if you no longer want it to be part of the path. When you separate text from a curved or closed path, the text retains the shape of the object to which it was fitted. You can also modify the text and path properties independently.
The text reverts to its original appearance when you straighten it.
| To add text along a path |
|
| 1 . | Using the Pick tool |
| 2 . | Click Text |
| The text cursor is inserted on the path. If the path is open, the text cursor is inserted at the beginning of the path. If the path is closed, the text cursor is inserted at the center of the path. |
| 3 . | Type along the path. |
Text cannot be added to the path of another text object.
You can also fit text to a path by clicking the Text tool and pointing to a path. When the pointer changes to the Fit text to path pointer
, click where you want the text to begin, and type.
| To fit text to a path |
|
| 1 . | Using the Pick tool |
| 2 . | Click Text |
| The pointer changes to the Fit text to path pointer |
| 3 . | Click a path. |
| If the text is fitted to a closed path, the text is centered along the path. If the text is fitted to an open path, the text flows from the point of insertion. |
Text cannot be fitted to the path of another text object.
| To adjust the position of text that is fitted to a path |
|
| 1 . | Using the Pick tool |
| 2 . | Choose a setting from any of the following list boxes on the property bar: |
| • | Text orientation — specifies how the text bends to follow the path |
| • | Distance from path — distance between the text and the path |
| • | Offset — horizontal position of the text along the path |
|
Use tick spacing to increase the distance between the path and the text in specified increments
|
Select the text. On the property bar, click Tick snapping, enable the Tick snapping on option, and type a value in the Tick spacing box.
When you move the text from the path, it moves in the increment you specified in the Tick spacing box. When you move the text, the distance from the path is displayed below the original text.
|
| To mirror text that is fitted to a path |
|
| 1 . | Using the Pick tool |
| 2 . | On the property bar, click one of the following buttons: |
| • | Mirror text horizontally |
| • | Mirror text vertically |
You can apply a 180-degree rotation to text that is fitted to a path by clicking both the Mirror text horizontally and the Mirror text vertically buttons.
| To separate text from a path |
|
| 1 . | Using the Pick tool |
| 2 . | Click Object |
| To straighten text |
|
| 1 . | Using the Pick tool |
| 2 . | Click Object |
| 3 . | Using the Pick tool, select the text. |
| 4 . | Click Text |
Copyright 2017 Corel Corporation. All rights reserved.