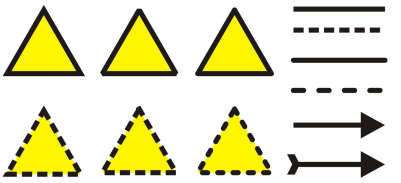Quick links to procedures on this page:
Lines are treated the same way as outlines of closed shapes, such as ellipses and polygons. In some programs, outlines are known as strokes or thick lines.
You can change the appearance of both lines and outlines. For example, you can specify their color, width, style, corner shape, and cap style. You can also remove a line or outline, and you can create your own line or outline style.
Different corner styles were applied to the upper and lower row of triangles. Different line caps were applied to the lines in the upper-right corner. Arrowheads were applied to the lines in the lower-right corner.
The program also lets you copy the color of an outline to other objects and convert outlines to objects so that you can fill them. For more information about filling objects, see Filling objects.
You can choose a corner style to control the corner shape in lines and choose a line cap style to change the appearance of a line’s endpoints. You can set the miter limit to determine the corner shape in objects containing lines that meet at sharp angles. Corners with angles above the miter limit are pointed (mitered); corners with angles below the miter limit are beveled (squared off).
In addition, you can specify the position of the outline by placing it outside or inside the object, or centering it so that it overlaps equally the outside and the inside of an object. The effect of outline position options are more obvious with thick outlines.
Line styles
You can choose from a variety of line styles. Line styles are organized into two categories: standard and enhanced.
Standard line styles consist exclusively of dashes and spaces. The dashes and spaces vary to create different patterns. You can use a preset pattern or create a custom pattern. Each line style pattern is defined by units. There are fifty units — each of which can be "on" (filled in) or "off" (blank) to define a pattern that contains a maximum of ten dashes or spaces. You can also set the pattern length. When you increase or decrease the pattern length, the dashes and spaces appear longer or shorter because you are changing the size of the units to fit the specified pattern length. The line width is not affected if you change the pattern length.
In the Edit line style dialog box, each box represents a unit that can be filled in to create a dash, or left blank to create a space. You can move the white slider to the right to increase the number of units in your pattern.
Enhanced line styles consist of shapes, zigzags, or multiple lines to create diverse patterns. You can edit an enhanced line style by changing the width of the lines or the width of the overall pattern.
When you apply an enhanced line style to a filled object, the fill is contained within the path of the object, not the outline. For example, if you have an object with a zigzag line style, the fill does not extend into the points of the zigzag.
These pocket drawings use a standard line style (left), an enhanced line style with low pattern-width settings (center), and an enhanced line style with higher pattern-width settings (right). The fill is always contained within the object’s path, not the object’s outline.
Other settings
The outline created by a standard or enhanced line style can appear in front of or behind a fill. For example, you may want an outline to appear behind a fill to line up the outline with the outer edge of the fill. You can also link the outline thickness to an object’s size so that the outline increases when you increase the object’s size and decreases when you decrease the object’s size. In addition, you can set the outline to print on top of underlying colors, without removing them during printing.
In the drawing on the left, the outline is in front of the fill. Because the outline width is centered on the object’s path, the outline covers part of the object’s fill. In the drawing on the right, the outline width is the same, but the outline has been moved behind the fill and therefore lines up with the outer edge of the object.
| 3 . |
In the Pattern style area of the Outline pen dialog box, enable the Standard or Enhanced option. |
|
|
|
|
|
In the Outline area, choose a color from the color picker.
|
|
|
In the Outline area, type a value in the Width box.
|
|
|
|
|
|
|
|
|
|
|
|
|
|
|
In the Pattern style area, type a value in the Length box.
|
|
|
In the Pattern style area, type a value in the Width box. The pattern width value must be higher than the outline width value.
|
|
|
Enable the Behind fill check box.
|
|
|
Enable the Scale with image check box.
|
|
|
Enable the Overprint outline check box.
|

If the pattern Width value is too low, the pattern might not appear as expected. To view the pattern on your object, try increasing the pattern Width value and decreasing the outline Width value.

You can also specify line settings from the property bar or the Outline area of the Property manager docker.
You can also change the color of a line or outline by right-clicking a color swatch on the color palette.
| 3 . |
In the Pattern style area, enable the Standard option. |
| 3 . |
In the Pattern style area, enable the Standard option. |
| 6 . |
Click Add to save your new pattern in the Pattern list box. |
| 1 . |
Using the Pick tool  , select the object that has the outline to be copied. , select the object that has the outline to be copied. |

For more information about copying object properties, see Copying object properties, transformations, and effects.
| 2 . |
Click Object  Convert outline to object. Convert outline to object. |
The gear drawing on the left has a gray fill and a blue outline. By converting the outline to an object, you can separate the new object (center) from the old filled shape (right).

You can also remove an object’s outline by selecting the object and right-clicking the No color swatch on the color palette.
Copyright 2017 Corel Corporation. All rights reserved.