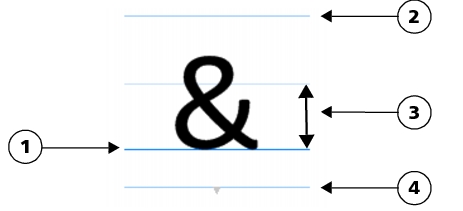Quick links to procedures on this page:
Using the Insert character docker, you can find and insert special characters, symbols, and glyphs (variations of individual characters or character combinations) of OpenType fonts.
Filtering
All characters, symbols, and glyphs included in a font are displayed by default, but you can filter character subsets to display only the characters you want. For example, you can display only currency symbols or numbers, or you can display only Cyrillic characters and symbols.
Characters included in a font are organized in the following categories:
| • |
Common — includes arrows, currency, mathematical symbols, numbers, punctuation marks, and separators as well as CJK symbols and punctuation marks (used in Asian scripts) |
| • |
Scripts — includes the scripts that the selected font supports, such as Latin, Greek, Cyrillic, Hiragana and Katakana, Han, Arabic, or Hebrew scripts |
| • |
OpenType — includes the OpenType features provided by the selected font such as standard ligatures, discretionary ligatures, fraction, alternate annotation forms, and more. For more information about OpenType features, see Working with OpenType features. |
OpenType fonts
The Insert character docker is ideal for viewing and applying the OpenType features provided by OpenType fonts. The default view shows a list of characters in which the glyphs for individual characters appear grouped. Alternatively, you can display a longer list that shows available glyphs at a glance.
Viewing character position
Each selected character appears against a set of blue lines that let you preview its position in relation to the text baseline.
Most recently used special characters
You can use the list of most recently used special characters to copy characters that you use often. The list retains the font attributes of most recently used characters and any OpenType features that were applied. You can manage the list by removing characters that you no longer need.
| 1 . |
Using the Text tool  , click where you want to add the special character. , click where you want to add the special character. |
| 2 . |
Click Text  Insert character. Insert character. |
| 3 . |
In the Insert character docker, choose a font from the Font list box. |
| 1 . |
Click Text  Insert character. Insert character. |
| 2 . |
In the Insert character docker, choose a font from the Font list box. |
| 3 . |
Open the Character filter list box, and enable the check boxes for the character subsets that you want to display. |
| 1 . |
Click Text  Insert character. Insert character. |
| 2 . |
In the Insert character docker, choose an OpenType font from the Font list box. |
| 3 . |
Open the Character filter list box, and in the OpenType area, enable any of the check boxes for the available OpenType features. |
Left: The OpenType feature indicators below individual characters show that more glyphs are available. Right: When the Show all glyphs button (1) is pressed, you can see available glyphs at a glance.
Viewing grouped glyphs

The Show all glyphs button is not available for fonts that do not support OpenType features.
Some glyphs provided by OpenType features vary depending on the context in which they appear and cannot be shown in the Insert character docker. You can view and insert such glyphs in the document window by using the onscreen OpenType feature indicator. For more information, see To enable the onscreen OpenType feature indicator.
| 1 . |
Click Text  Insert character. Insert character. |
Copyright 2017 Corel Corporation. All rights reserved.