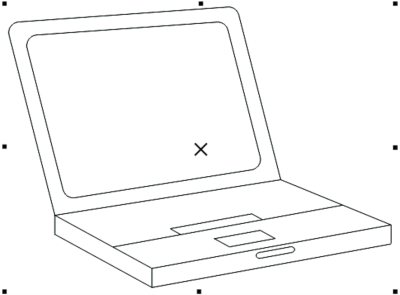
| • | To select objects |
| • | To deselect objects |
Before you can change an object, you must select it. You can select visible objects, hidden objects, a single object in a group or a nested group, and each object in the order in which it was created. You can also select all objects simultaneously and deselect objects.
A selection box appears around a selected object, and an "X" appears at its center.
You can select a single object in a group.
You can select all objects using the Pick tool. However, some tools allow you to select only objects that are appropriate to the active tool. For example, if a curve tool is active, you can select any curve object, but you cannot select other object types.
When you select an object, either a selection box, rotation and skew handles, or the object’s nodes appear. Clicking a selected object changes its selection mode. The selection modes are
| • | Drag and scale — a selection box appears around the object. |
| • | Rotate and skew — rotation and skew handles appear around the object. |
| • | Shape/Edit — the object’s nodes appear. |
You can drag, rotate, or shape the object by its snap points, depending on which selection mode is active. See Using gravity snapping for a list of snap points.
| To select objects |
|
|
Click the object using the Pick tool
|
|
|
Hold down Shift, and click each object that you want to select.
|
|
|
Click the Freehand pick tool
To select objects that are only partially enclosed by the selection area, hold down Alt while dragging.
To constrain the selection area to a rectangular shape, hold down Ctrl while dragging.
|
|
|
Press Shift + Tab until a selection box appears around the object that you want to select.
|
|
|
Press Tab until a selection box appears around the object that you want to select.
|
|
|
Press Ctrl + A.
|
|
|
Hold down Ctrl, and click an object in a group.
|
|
|
Hold down Ctrl, and click the object that you want to select until a selection box appears around it.
|
|
|
Hold down Alt, and click the topmost object until a selection box appears around the hidden object that you want to select.
|
|
|
Hold down Shift + Alt, and click the topmost object until a selection box appears around the hidden objects that you want to select.
|
|
|
Hold down Ctrl + Alt, and click the topmost object until a selection box appears around the hidden object that you want to select.
|
The status bar displays a description of each object as you select it.
You can also select one or more objects by dragging around the object or objects using the Pick tool. This method is called "marquee select."
If you hold down Alt while dragging, any objects you intersect are also selected.
| To deselect objects |
|
|
Press Esc.
Or click the Pick tool
|
|
|
Hold down Shift, and click the object using the Pick tool.
|
Copyright 2017 Corel Corporation. All rights reserved.