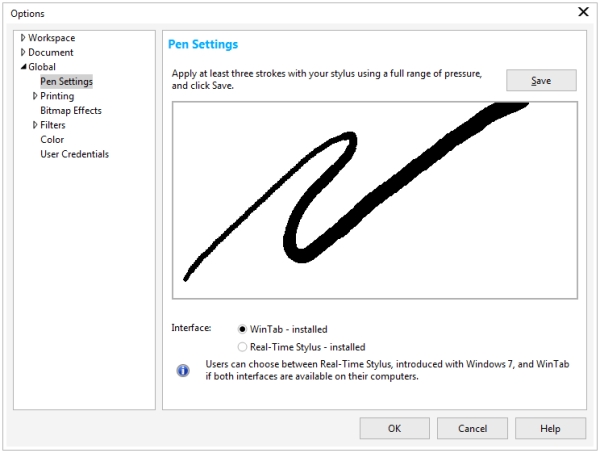
| • | To adjust pen settings |
The following tools in Corel DESIGNER let you use the pressure of your device: Expression, Roughen, Smudge, Eraser as well as the liquid tools.
In addition, you can vary brushstrokes by using pen tilt and pen bearing with the Expression tool, Eraser , Roughen and Smudge tools. Note that pen tilt and pen bearing can be used only if your pen or stylus supports these features.
You can also take full advantage of the pressure and tilt of your RTS-compatible pen tablet or device to control your brushstrokes. For more information, see Support for Real-Time Stylus (RTS) pen tablets and devices.
When you use a pressure-sensitive stylus or pen tablet with Corel DESIGNER, the amount of pressure that you apply controls the width of your strokes. Each person uses a different strength or pressure level in a stroke, and you can set the application to match your stroke strength by specifying pen settings. Proper pen settings are particularly useful if you have a light touch. If a light stroke leaves no trace, adjusting pen settings can increase sensitivity for specific tools. Abrupt changes in the width your brushstrokes shows that you need to adjust your pen settings on the Pen Settings page in the Options dialog box. Pen settings can be saved as presets to use later.
You can adjust pen settings to match your stroke strength.
| To adjust pen settings |
|
| 1 . | Click Tools |
| 2 . | In the Global list of categories, click Pen Settings. |
| 3 . | Using your stylus or digital pen, apply at least three strokes, building from the lowest to the highest pressure. |
| To save the settings as a preset, click Save. |
Copyright 2017 Corel Corporation. All rights reserved.