Quick links to procedures on this page:
Corel DESIGNER lets you combine text from a data source with a drawing. When you merge documents, you can produce several different copies of a drawing. You can use merged documents to create personalized documents, such as mailing lists, questionnaires, and targeted marketing documents, where each printed document contains specific information from a record in a data source, such as a text file or an ODBC data source (a Microsoft Excel or Microsoft Access file).
When you merge documents, you create a form document in Corel DESIGNER and combine it with a data source. A form document provides the pattern and layout for a merged document. A data source supplies information for a drawing during the merge. Corel DESIGNER supports the following data source files: Text (TXT) files, comma-separated values (CSV) files, Rich Text Format (RTF) files, and files that can be opened by means of an ODBC data source.
Data source document (1), form document (2), and merged documents (3)
Creating a data source file
Information in a data source file is organized into fields and records. A field can contain one or more characters. Fields can contain alphanumeric data or only numeric data. For example, a record may include a first name, last name, address, and other contact information. Each item within the record, such as first name, last name, or address, is recognized as a field. A record can contain one or more fields.
You can create a data source file or import an existing one. You can create a data text file by using Corel DESIGNER or a text editor. You can edit the data in a data source file at any time.
Creating a form document
Creating form documents is similar to creating regular drawings. For form documents, however, you insert merge fields, which are replaced by information from the data source during the merge.
Associating a form document with a data source file
When you use Corel DESIGNER to create a data file, or when you import an existing data file into Corel DESIGNER, the data file is associated with the form document. The association is always stored with the document and cannot be changed.
Performing a merge
Corel DESIGNER provides different output options for merge documents. You can print a merge document or save it to a new document. When you print a merge document, the form document is merged with the data source file during printing. When you save the merged document to a new file, the application merges the form document with the data from the data source file in a new Corel DESIGNER file. You can use this file to preview your final output and make minor adjustments before printing. For major changes, such as the addition or repositioning of merge fields or the addition of new records, you must work in the form document.
| 1 . |
Click File  Print merge Print merge  Create/Load merge fields to launch the Print merge wizard. Create/Load merge fields to launch the Print merge wizard. |
| 2 . |
Enable the Create new text option, and click Next. |
| 3 . |
On the Add fields page, do one or both of the following: |
| 4 . |
On the Add or edit records page of the Print merge wizard, do any of the following: |
|
|
|
|
|
On the Add fields page of the Print merge wizard, click a numeric field in the list, and choose a format from the Numeric format list box.
|
|
|
Enable the Continually increment the numeric field check box, and specify starting and ending values in the corresponding boxes.
|
|
|
|
|
|
On the Add or edit records page of the Print merge wizard, click Delete.
|
|
|
On the Add or edit records page of the Print merge wizard, choose one of the following options from the Current view list box:

|
All records — lets you display all records in a source data file |
|
|
|
On the Add or edit records page of the Print merge wizard, click any of the following buttons:
|
|
|
On the Add or edit records page of the Print merge wizard, type a search term in the box, and press Enter.
|

You can edit the fields and records in an existing data source file by clicking File  Print merge
Print merge  Edit merge fields and following the instructions in the Print merge wizard.
Edit merge fields and following the instructions in the Print merge wizard.

Backslashes function as markers to indicate the beginning and end of merge fields; therefore, you cannot use them as data in fields.
Data in fields must end with a character. Blank spaces or lines before backslashes prevent the merge from being completed successfully.
| 1 . |
Click File  Print merge Print merge  Create/Load merge fields. Create/Load merge fields. |
| 2 . |
In the Print merge wizard, enable the Import text from a file or an ODBC data source option, and click Next. |
| 3 . |
Enable the File option, and navigate to the drive and folder where the data file is stored. |
| 1 . |
Click File  Print merge Print merge  Create/Load merge fields. Create/Load merge fields. |
| 2 . |
In the Print merge wizard, enable the Import text from a file or an ODBC data source option, and click Next. |
| 3 . |
Enable the ODBC data source option, and click Select ODBC data source. |
| 4 . |
In the Select data source dialog box, click the Machine data source tab. |
| 5 . |
Under Data source name, select Excel files, and click OK. |
| 6 . |
In the Select workbook dialog box, choose the database that you want to import, and click OK. |
| 2 . |
Click File  Print merge Print merge  Create/Load merge fields. Create/Load merge fields. |
|
The Print merge toolbar appears. |
| 4 . |
On the Print merge toolbar, choose a field name from the Field list box, and click Insert. |
|
Corel DESIGNER places the merge field in the center of the current view. If you want to reposition the merge field, drag it to a new location on the drawing page. |
|
• |
Click File  Print merge Print merge  Perform merge. Perform merge. |
|
• |
Click File  Print. In the Perform merge dialog box, enable the Perform print merge option, and click OK. Print. In the Perform merge dialog box, enable the Perform print merge option, and click OK. |
|
• |
On the Print merge toolbar, click Merge to new document, and click Print. |
| • |
Click File  Print merge Print merge  Merge to new document. Merge to new document. |

You can also perform a merge and save the document to a new file by clicking Merge to new document on the Print merge toolbar.
Copyright 2017 Corel Corporation. All rights reserved.
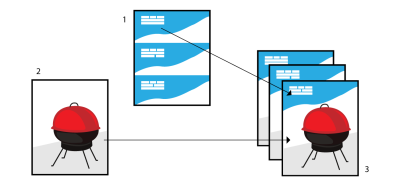
![]() Print merge
Print merge ![]() Edit merge fields and following the instructions in the Print merge wizard.
Edit merge fields and following the instructions in the Print merge wizard.