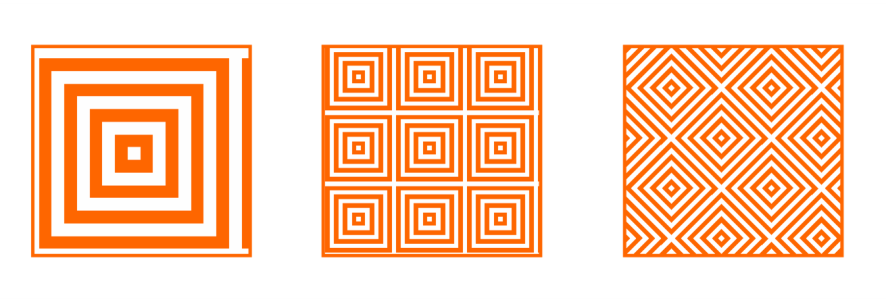
| • | So weisen Sie Zweifarben-Musterfüllungen zu |
| • | So erstellen Sie Zweifarben-Musterfüllungen |
Mit dem Befehl Extras ![]() Erstellen
Erstellen ![]() Musterfüllung können Sie aus Objekten im Zeichenfenster eigene Musterfüllungen erstellen.
Musterfüllung können Sie aus Objekten im Zeichenfenster eigene Musterfüllungen erstellen.
| So weisen Sie Zweifarben-Musterfüllungen zu |
|
| 1 . | Wählen Sie ein Objekt aus. |
| 2 . | Klicken Sie auf Bearbeiten |
| 3 . | Klicken Sie im Andockfenster Eigenschaften-Manager auf die Schaltfläche Zweifarben-Musterfüllung |
| 4 . | Wählen Sie in der Auswahl Füllung eine Füllung aus. |
| 5 . | Öffnen Sie die Farbauswahl Farbe für Vorderseite und klicken Sie auf eine Farbe. |
| 6 . | Öffnen Sie die Farbauswahl Farbe für Hinterseite und klicken Sie auf eine Farbe. |
| Wenn Sie die Attribute einer Zweifarben-Füllung bearbeiten möchten, klicken Sie auf die Pfeilschaltfläche im unteren Bereich des Abschnitts Füllung und führen Sie eine Aktion aus der folgenden Tabelle aus. |
|
Geben Sie die gewünschten Werte in die Felder Füllungsbreite und Füllungshöhe ein.
|
|
|
Geben Sie die gewünschten Werte in die Felder X und Y ein.
|
|
|
Geben Sie einen Wert im Feld Drehen ein.
|
|
|
Geben Sie einen Wert im Feld Neigung ein.
|
|
|
Klicken Sie auf die Schaltfläche Zeilenabstand
|
|
|
Aktivieren Sie das Kontrollkästchen Mit Objekt ändern.
|
|
|
Aktivieren Sie das Kontrollkästchen Füllungsübertrag.
|
Sie können die Farben in einer Zweifarben-Musterfüllung auch mischen, indem Sie die Strg-Taste gedrückt halten und auf eine Farbe in der Farbpalette klicken.
Sie können auch eine Füllung zuweisen, indem Sie zuerst in der Hilfsmittelpalette auf das Hilfsmittel Interaktive Füllung und danach auf der Eigenschaftsleiste auf die Schaltfläche Zweifarben-Musterfüllung klicken. Sie können Farben aus der Farbpalette auf die interaktiven Bearbeitungspunkte ziehen, um die Farben der Füllung zu ändern. Sie können Farben mischen, indem Sie die Strg-Taste gedrückt halten, während Sie eine Farbe auf die interaktiven Bearbeitungspunkte ziehen.
| So erstellen Sie Zweifarben-Musterfüllungen |
|
| 1 . | Klicken Sie auf Extras |
| 2 . | Aktivieren Sie im Dialogfeld Muster entwerfen die Option Zweifarben und klicken Sie auf OK. |
| 3 . | Wählen Sie im Zeichenfenster das Muster oder den Bereich, den Sie für die Füllung verwenden möchten. |
| 4 . | Klicken Sie unter der Auswahl auf die Schaltfläche Akzeptieren |
| 5 . | Starten Sie Corel DESIGNER neu. |
| 6 . | Auf die neue Zweifarben-Musterfüllung kann über die Auswahl Füllung im Andockfenster Eigenschaften-Manager zugegriffen werden. |
Copyright 2018 Corel Corporation. Alle Rechte vorbehalten.