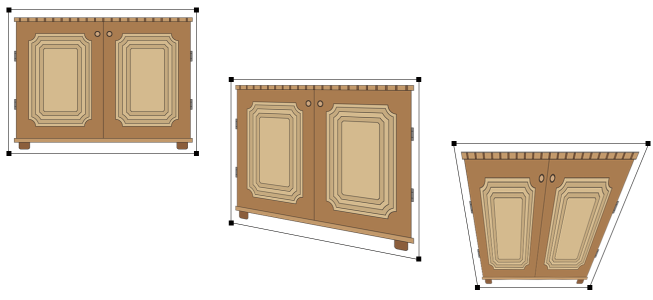
| • | So weisen Sie Perspektiven zu |
| • | So kopieren Sie Perspektiveffekte von Objekten |
| • | So passen Sie die Perspektive an |
| • | So entfernen Sie Perspektiveffekte von Objekten |
Indem Objekten Perspektive hinzugefügt wird, kann der Eindruck von Abstand und Tiefe erzeugt werden. Sie können einen Perspektiveffekt erzeugen, indem Sie eine oder zwei Seiten eines Objekts verkürzen. Durch diesen Effekt entsteht der Eindruck, dass das Objekt in ein oder zwei Richtungen zurückweicht, wodurch eine Einpunkt- bzw. eine Zweipunktperspektive entsteht.
Die ursprüngliche Grafik (links) mit Einpunktperspektive (Mitte) und Zweipunktperspektive (rechts).
In Corel DESIGNER kann sowohl Vektor- als auch Bitmap-Objekten Perspektive zugewiesen werden. Einer Bitmap wird Perspektive interaktiv im Zeichenfenster hinzugefügt.
Der Perspektiveffekte wird nicht destruktiv angewendet, damit Sie diesen bearbeiten oder jederzeit wieder entfernen und das Originalbild wiederherstellen können. Nachdem Sie Bitmaps eine Perspektive hinzugefügt haben, können Sie diese wie alle anderen Vektorobjekte umwandeln und bearbeiten. Weitere Informationen zum Ändern von Objekten finden Sie unter Mit Objekten arbeiten.
Perspektiveffekte können einzelnen oder gruppierten Objekten hinzugefügt werden.
Sie können einen Perspektiveffekt auch verknüpften Gruppen, wie Konturen, Überblendungen und Extrusionen hinzufügen. Mengentexten oder Symbolen können jedoch keine Perspektiveffekte hinzugefügt werden.
| So weisen Sie Perspektiven zu |
|
|
Klicken Sie auf Effekte
|
|
|
Klicken Sie auf Effekte
|
Wenn Sie die Strg-Taste gedrückt halten, beschränken Sie den Bewegungsspielraum des Knotens auf die horizontale oder vertikale Achse, wodurch eine Einpunktperspektive entsteht.
Drücken Sie beim Ziehen die Strg- + Umschalt-Tasten, um zwei nebeneinander liegende Knoten symmetrisch zu einem zentralen Punkt hin zu bewegen oder von einem zentralen Punkt zu entfernen. Das ist praktisch, um ein Bild symmetrisch zu verzerren.
| So kopieren Sie Perspektiveffekte von Objekten |
|
| 1 . | Wählen Sie das Objekt aus, dem Sie einen Perspektiveffekt zuweisen möchten. |
| 2 . | Klicken Sie auf Effekte |
| 3 . | Wählen Sie ein Objekt mit einer Perspektive, die Sie kopieren möchten. |
Sie können einen Perspektiveffekt auch mit dem Hilfsmittel Attributpipette kopieren. Weitere Informationen finden Sie unter So kopieren Sie Effekte von einem Objekt auf ein anderes.
| So passen Sie die Perspektive an |
|
| 1 . | Klicken Sie in der Hilfsmittelpalette auf das Hilfsmittel Form |
| 2 . | Wählen Sie ein Objekt mit einem Perspektiveffekt aus. |
| 3 . | Ziehen Sie einen Knoten an eine neue Position. |
Wenn Sie die Strg-Taste gedrückt halten, beschränken Sie den Bewegungsspielraum eines Knotens auf die horizontale oder vertikale Achse, wodurch eine Einpunktperspektive entsteht.
Sie können eine Einpunktperspektive auch anpassen, indem Sie einen Fluchtpunkt ziehen.
Drücken Sie beim Ziehen die Strg- + Umschalt-Tasten, um nebeneinander liegende Knoten entlang einer horizontalen oder vertikalen Linie näher zueinander oder weiter voneinander weg zu bewegen. Dies ist praktisch, wenn Sie einen symmetrischen Perspektiveffekt erzeugen möchten.
| So entfernen Sie Perspektiveffekte von Objekten |
|
| 1 . | Wählen Sie ein Objekt mit einem Perspektiveffekt aus. |
| 2 . | Klicken Sie auf Effekte |
Copyright 2018 Corel Corporation. Alle Rechte vorbehalten.