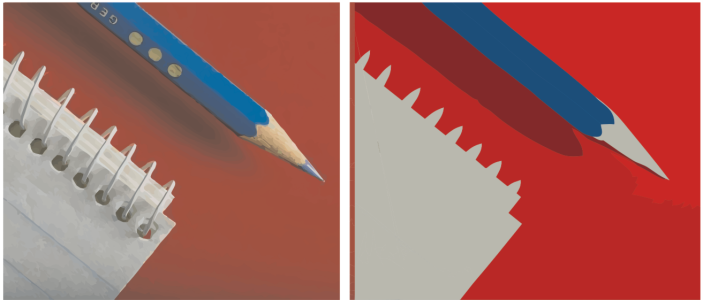
| • | So steuern Sie die Farben der Vektorisierunsgergebnisse |
Vektorisierungsgrafik mit 152 Farben (links) und mit 5 Farben (rechts)
Zum schnelleren und einfacheren Bearbeiten von Farbpaletten können Sie die Farben nach Ähnlichkeit und Frequenz sortieren. Durch Sortieren nach Ähnlichkeit werden die Farben nach ihrem Farbton und ihrer Helligkeit geordnet. Farben mit ähnlichem Farbton und einer ähnlichen Helligkeit werden daraufhin nebeneinander in der Farbpalette angezeigt. Durch Sortieren nach Häufigkeit werden die Farben danach geordnet, in welchem Ausmaß sie im jeweiligen Vektorisierungsergebnis vorkommen. Die am häufigsten benutzten Farben werden daraufhin oben in der Farbpalette angezeigt.
Farben bearbeiten, zusammenführen und löschen
Standardmäßig werden beim Zusammenführen von zwei oder mehr Farben die Farbwerte gemittelt, um eine neue Farbe zu erzeugen. Die zusammengeführten Farben werden durch die neue Farbe ersetzt. Sie können aber auch die Standardeinstellung so ändern, dass die zusammenzuführenden Farben mit der ersten ausgewählten Farbe ersetzt werden. Weitere Informationen zum Ändern der Standardeinstellung finden Sie unter Standard-Vektorisierungsoptionen einstellen.
Farbpaletten verwenden und erstellen
| So steuern Sie die Farben der Vektorisierunsgergebnisse |
|
| 1 . | Wählen Sie eine Bitmap aus. |
| 2 . | Führen Sie einen der folgenden Schritte aus: |
| • | Klicken Sie auf Bitmaps |
| • | Klicken Sie auf Bitmaps |
| 3 . | Klicken Sie auf die Registerkarte Farben und führen Sie eine der folgenden Aufgaben durch: |
|
Wählen Sie im Listenfeld Farbmodell einen Farbmodus.
|
|||||
|
Geben Sie in das Feld Anzahl der Farben einen Wert ein und klicken Sie außerhalb des Feldes.
|
|||||
|
|||||
|
Halten Sie hierfür die Umschalttaste gedrückt und klicken Sie auf das erste und letzte Farbfeld im Bereich, den Sie in der Farbpalette auswählen.
|
|||||
|
Klicken Sie bei gedrückter Strg-Taste auf die nicht benachbarten Farbfelder in der Farbpalette.
|
|||||
|
Klicken Sie auf die zu bearbeitende Farbe, klicken Sie dann auf Bearbeiten und ändern Sie die Einstellungen im Dialogfeld Farbe auswählen.
|
|||||
|
Wollen Sie weitere Optionen zum Zusammenführen der ausgewählten Farben festlegen, klicken Sie auf Optionen zum Aufrufen des Dialogfelds Optionen und aktivieren Sie eine Option unter Farben mischen.
|
|||||
|
Klicken Sie auf die Schaltfläche Farbpalette öffnen
|
|||||
|
Klicken Sie auf die Schaltfläche Farbpalette speichern
|
Um die Anzahl der Farben in einem Vektorisierungsergebnis zu erhöhen, müssen Sie den voreingestellten Stil ändern oder die Detailgenauigkeit erhöhen. Informationen zum Ändern des voreingestellten Stiles und der Detailgenauigkeit finden Sie unter So stimmen Sie die Vektorisierungsergebnisse ab.
Copyright 2018 Corel Corporation. Alle Rechte vorbehalten.