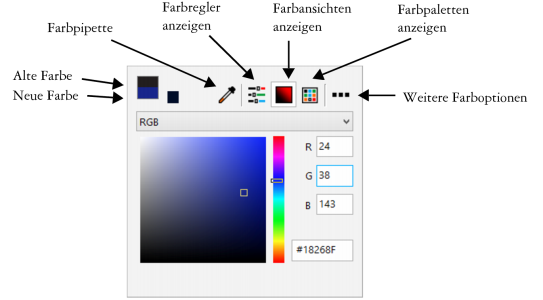
Sie können für den Desktop, den Bereich um die Zeichenseite, eine Farbe wählen, die zu Ihren Dokumenten passt. Wenn das Dokument beispielsweise dunkle Farben aufweist, können Sie den Kontrast verringern, indem Sie für die Farbe des Desktops Grau anstatt Weiß wählen.
| So legen Sie die Skalierungsstufe für Benutzeroberflächenelemente fest |
|
| 1 . | Klicken Sie auf Extras |
| 2 . | Klicken Sie in der Kategorienliste Arbeitsbereich auf Erscheinungsbild. |
| 3 . | Verschieben Sie im Bereich Größe den Regler nach rechts, um die Benutzeroberflächenelemente größer anzuzeigen, und nach links, um sie kleiner anzuzeigen. |
| So wählen Sie ein Design aus |
|
| 1 . | Klicken Sie auf Extras |
| 2 . | Klicken Sie in der Kategorienliste Arbeitsbereich auf Erscheinungsbild. |
| 3 . | Wählen Sie im Bereich Farbe im Listenfeld Design ein Design aus. |
| So ändern Sie die Farbe der Fensterränder |
|
| 1 . | Klicken Sie auf Extras |
| 2 . | Klicken Sie in der Kategorienliste Arbeitsbereich auf Erscheinungsbild. |
| 3 . | Öffnen Sie im Bereich Farbe die Farbauswahl für den Fensterrand und wählen Sie eine Farbe. |
| So ändern Sie die Desktop-Farbe |
|
| 1 . | Klicken Sie auf Extras |
| 2 . | Klicken Sie in der Kategorienliste Arbeitsbereich auf Erscheinungsbild. |
| 3 . | Öffnen Sie im Bereich Farbe die Farbauswahl für den Desktop und wählen Sie eine Farbe. |
| So legen Sie mithilfe verschiedener Farbwerkzeuge eine Farbe fest |
|
| • | Öffnen Sie im Bereich Farbe die Farbauswahl für den Desktop oder Fensterrand und führen Sie eine Aktion aus der folgenden Tabelle aus. |
|
Klicken Sie auf das Hilfsmittel Farbpipette
|
|
|
Klicken Sie auf die Schaltfläche Farbregler anzeigen
|
|
|
Klicken Sie auf die Schaltfläche Farbansichten anzeigen
|
|
|
Klicken Sie auf die Schaltfläche Farbpaletten anzeigen
|
|
|
Klicken Sie auf die Schaltfläche Weitere Farboptionen
|
Copyright 2018 Corel Corporation. Alle Rechte vorbehalten.