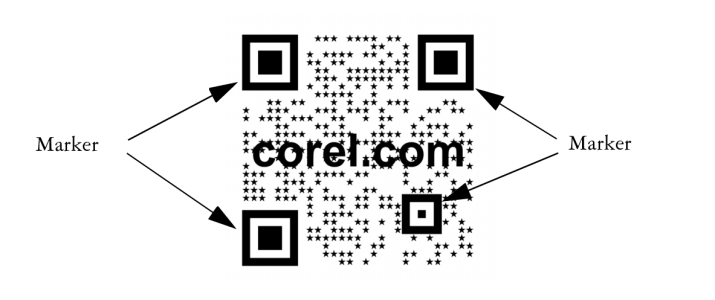
| • | So bearbeiten Sie QR-Code |
| • | So fügen Sie einem QR-Code ein Text- oder Grafikobjekt hinzu |
| • | So legen Sie Fehlerkorrekturstufen fest |
Nach dem Einfügen eines QR-Codes können Sie über das Andockfenster Eigenschaften-Manager die Pixelfüllung, die Hintergrundfüllung, den Pixelumriss sowie die Pixelform und die Eckenrundung anpassen. Wenn Sie die Form der Pixel anpassen, bleiben die Marker (die drei größeren Quadrate in den Ecken sowie ein oder mehrere kleine Quadrate im Inneren des Codemusters) unverändert, um die Lesbarkeit des Codes sicherzustellen. Sie können auch den Rand um den QR-Code festlegen oder die Pixel miteinander verschmelzen.
Ein QR-Code mit angepassten Pixelformen und hinzugefügtem Text. Die Marker bleiben unverändert.
Von links nach rechts: QR-Codes mit kreisförmigen, rautenförmigen und sternförmigen Pixelformen
Sie können den QR-Code – wie andere Objekte auch – verschieben, skalieren, ausrichten und seine Größe ändern. Weitere Informationen finden Sie unter Mit Objekten arbeiten.
Bei QR-Codes können Sie die Stile verwenden, um die Darstellung der Füllung, des Umrisses sowie weiterer Eigenschaften zu steuern. Weitere Informationen finden Sie unter Mit Stilen und Stilgruppen arbeiten. Sie können auch die Standarddarstellung von QR-Codes ändern, indem Sie die standardmäßigen Objekteigenschaften ändern. Weitere Informationen finden Sie unter Standardobjekteigenschaften verwalten.
| So bearbeiten Sie QR-Code |
|
| 1 . | Doppelklicken Sie auf den QR-Code. |
| 2 . | Führen Sie im Andockfenster Eigenschaften-Manager eine der folgenden Aufgaben durch. |
|
Wählen Sie aus dem Listenfeld Fülltyp für Pixel einen Fülltyp und dann in der Auswahl Füllfarbe für Pixel eine Füllung.
Wenn Sie die Füllung anpassen möchten, klicken Sie auf die Schaltfläche Füllungseinstellungen für Pixel
|
|
|
Wählen Sie aus dem Listenfeld Fülltyp für Hintergrund einen Fülltyp und dann in der Auswahl Füllfarbe für Hintergrund eine Füllung.
Wenn Sie die Füllung anpassen möchten, klicken Sie auf die Schaltfläche Füllungseinstellungen für Hintergrund
|
|
|
Geben Sie einen Wert in das Feld Umrissbreite für Pixel ein und wählen Sie dann eine Farbe in der Auswahl Umrissfarbe für Pixel.
Wenn Sie den Umriss anpassen möchten, klicken Sie auf die Schaltfläche Umrisseinstellungen für Pixel
|
|
|
Geben Sie den gewünschten Wert im Feld Rand für QR-Code ein.
|
|
|
Wählen Sie in der Auswahl Pixelform eine Form.
Um den Prozentsatz für die Füllung festzulegen, geben Sie einen Wert in das Feld Pixel-Füllfaktor ein.
|
|
|
Klicken Sie auf die Pfeilschaltfläche
|
|
|
Klicken Sie auf die Pfeilschaltfläche
|
| So fügen Sie einem QR-Code ein Text- oder Grafikobjekt hinzu |
|
| 1 . | Wählen Sie das Text- oder Grafikobjekt aus, das Sie hinzufügen möchten. |
| 2 . | Verschieben Sie das Objekt und platzieren Sie es im QR-Code. |
| Befindet sich das Objekt hinter dem QR-Code, ändern Sie die Stapelreihenfolge mithilfe des Befehls Objekt |
| So legen Sie Fehlerkorrekturstufen fest |
|
| 1 . | Doppelklicken Sie auf einen QR-Code. |
| 2 . | Klicken Sie im Andockfenster Eigenschaften-Manager auf die Pfeilschaltfläche |
| Mithilfe der Fehlerkorrekturstufen wird festgelegt, wie viel Prozent der in QR-Codes enthaltenen Informationen wiederhergestellt werden können, falls diese nicht mehr verfügbar sein sollten. |
| • | Niedrig: Stellt 7 % der Informationen wieder her. |
| • | Mittel: Stellt 15 % der Informationen wieder her. |
| • | Quartil: Stellt 25 % der Informationen wieder her. |
| • | Hoch: Stellt 30 % der Informationen wieder her. |
Copyright 2018 Corel Corporation. Alle Rechte vorbehalten.