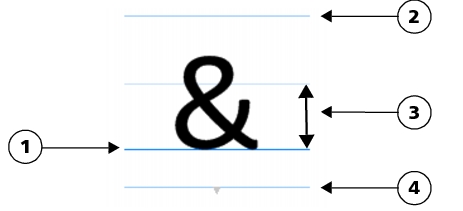In diesem Abschnitt finden Sie Informationen zu den folgenden Themen:
Über das Andockfenster Zeichen einfügen können Sie Sonderzeichen, Symbole und Glyphen (Varianten einzelner Zeichen oder von Zeichenkombinationen) von OpenType-Schriften suchen und einfügen.
Filtern
Standardmäßig werden alle Zeichen, Symbole und Glyphen angezeigt, die zu einer Schrift gehören. Mithilfe der Filteroption können Sie jedoch die Auswahl der angezeigten Zeichen nach Ihren Wünschen eingrenzen. Sie können beispielsweise nur Währungssymbole oder Zahlen anzeigen oder nur kyrillische Zeichen und Symbole.
Die zu einer Schrift gehörenden Zeichen sind in folgende Kategorien unterteilt:
| • |
Gewöhnlich: Umfasst Pfeile, Währungssymbole, mathematische Symbole, Zahlen, Satzzeichen und Trennzeichen sowie CJK-Symbole und Satzzeichen, die in asiatischen Texten verwendet werden. |
| • |
Skripts: Umfasst die Schriftsysteme, die von der ausgewählten Schrift unterstützt werden, beispielsweise lateinische, griechische, kyrillische, asiatische (Hiragana, Katakana, Han), arabische oder hebräische Schriftsysteme. |
| • |
OpenType: Umfasst die OpenType-Funktionen, die für die ausgewählte Schrift verfügbar sind, beispielsweise Standardligaturen, diskrete Ligaturen, Fraktur und alternative Anmerkungsformen. Weitere Informationen zu OpenType-Funktionen finden Sie unter Mit OpenType-Funktionen arbeiten. |
OpenType-Schriftarten
Das Andockfenster Zeichen einfügen ist ideal geeignet, um die für OpenType-Schriften verfügbaren OpenType-Funktionen anzuzeigen und zuzuweisen. In der Standardansicht wird eine Liste mit Zeichen angezeigt, in der die Glyphen für einzelne Zeichen in Gruppen zusammengefasst sind. Alternativ können Sie auch eine längere Liste abrufen, in der Sie alle verfügbaren Glyphen auf einen Blick sehen.
Zeichenposition anzeigen
Jedes der ausgewählten Zeichen wird vor einer Reihe von blauen Linien angezeigt, sodass Sie seine Position im Verhältnis zur Textbasislinie in der Vorschau anzeigen können.
Zuletzt verwendete Sonderzeichen
Mithilfe der Liste der zuletzt verwendeten Sonderzeichen können Sie Zeichen kopieren, die Sie häufig verwenden. In dieser Liste werden die Schriftattribute der kürzlich verwendeten Zeichen sowie der zugewiesenen OpenType-Funktionen vorgehalten. Sie können die Liste verwalten, indem Sie die Zeichen entfernen, die Sie nicht mehr benötigen.
| 3 . |
Öffnen Sie das Listenfeld Zeichenfilter und aktivieren Sie die Kontrollkästchen für die Zeichen, die angezeigt werden sollen. |
| 3 . |
Öffnen Sie das Listenfeld Zeichenfilter und aktivieren Sie dann im Bereich OpenType nach Bedarf die Kontrollkästchen für die verfügbaren OpenType-Funktionen. |
Links: An den Bildschirmindikatoren für die OpenType-Funktion unterhalb der einzelnen Zeichen erkennen Sie, dass weitere Glyphen verfügbar sind. Rechts: Wenn Sie auf die Schaltfläche Alle Glyphen anzeigen (1) klicken, werden Ihnen alle verfügbaren Glyphen auf einen Blick präsentiert.
In Gruppen zusammengefasste Glyphen anzeigen

Für Schriften, die keine Unterstützung für OpenType-Funktionen bieten, wird die Schaltfläche Alle Glyphen anzeigen nicht angezeigt.
Die über die OpenType-Funktionen bereitgestellten Glyphen variieren je nach Kontext und können nicht im Andockfenster Zeichen einfügen angezeigt werden. Sie können derartige Glyphen mithilfe des Bildschirmindikators für die OpenType-Funktion im Dokumentfenster anzeigen und einfügen. Weitere Informationen finden Sie unter So aktivieren Sie den Bildschirmindikator einer OpenType-Funktion.
Copyright 2018 Corel Corporation. Alle Rechte vorbehalten.