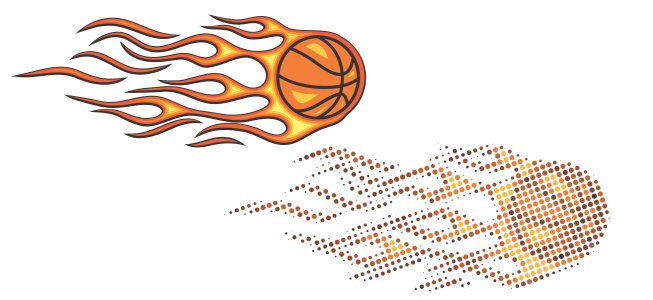In diesem Abschnitt finden Sie Informationen zu den folgenden Themen:
Mit dem Pointillizer-Effekt können Sie aus einer beliebigen Anzahl ausgewählter Vektor- oder Bitmap-Objekte hochwertige Vektormosaiken erstellen. Ob Sie nun präzise Halbton-Muster oder künstlerische Effekte im Stil des Pointillismus erzeugen möchten, dieser Effekt gibt Ihnen die Anregungen und Werkzeuge, die Sie zur Erstellung beeindruckender Designs benötigen.
Ein mit dem Pointillizer erstelltes Vektormosaik
Mit dem Pointillizer erstellte Vektormosaiken eignen sich ideal für Fahrzeugverklebungen und Fensterdekorationen. Sie können Ihre Designs mit einer Reihe von Steuerelementen verfeinern.
Benutzen Sie die Steuerelemente im Andockfenster Pointillizer, um Ihr Vektormosaik anzupassen und zu verfeinern.
Dichte: Mit diesem Steuerelement können Sie die Anzahl der Kacheln pro Quadratzoll anpassen.
Skalieren: Mit diesem Steuerelement können Sie die Größe aller Kacheln anpassen, indem Sie diese vergrößern oder verkleinern. Werte, die über dem Standardwert von 1 liegen, erhöhen die Kachelgröße; Werte unter 1 verringern sie.
Rasterwinkel: Verwenden Sie dieses Steuerelement, um jede Kachelreihe um den von Ihnen angegebenen Winkel um die horizontal Achse zu drehen. Positive Werte drehen die Zeilen linksläufig.
Original beibehalten: Wenn Sie das Kontrollkästchen Original beibehalten aktivieren, wird die Originalgrafik beibehalten und das Vektormosaik (Produkt) darüber platziert. Deaktivieren Sie das Kontrollkästchen, um die Quelle nach der Erzeugung des Mosaiks automatisch zu löschen.
Farben begrenzen: Aktivieren Sie diese Kontrollkästchen, um zu steuern, wie viele Farben für die Ausführung des Mosaik verwendet werden. Um die maximale Anzahl der Farben im Ergebnis festzulegen, geben Sie einen Wert in das Feld Anzahl ein.
Abpausoptionen
Wählen Sie aus einer Reihe von Abpaus-Algorithmen, um das Mosaik anzupassen.
Methode ermöglicht es Ihnen, eine Technik für die Interpretation der Quellgrafik auszuwählen. Es sind drei Abpausmethoden verfügbar: Gleichmäßig (weiß-matt), Größenmodulation 1 (Deckkraft) und Größenmodulation 2 (Helligkeit).
| • |
Einheitlich (mattweiß) verwendet Kacheln gleicher Größe zur Erzeugung des Mosaiks. Transparenzen werden vor einem weißen Hintergrund reduziert. |
| • |
Größenmodulation 1 (Deckkraft) überträgt die Quelle anhand von abgetasteten Deckkraftwerten in eine Reihe von Kacheln unterschiedlicher Größe. Je dunkler (weniger transparent) die Bereiche, desto größer sind die Kacheln. |
| • |
Größenmodulation 2 (Leuchtkraft) überträgt die Quellgrafik anhand ihrer Helligkeitswerte. Hellere Bereich in der Quelle werden als kleinere Kacheln wiedergegeben; dunklere Bereiche werden als größere Kacheln wiedergegeben. |
Benachbarte verschmelzen ermöglicht es Ihnen festzulegen, wie viele Kacheln derselben Farbe maximal zu einer einzigen Kachel zusammengefasst werden. Diese Einstellung wird nur wirksam, wenn genügend Platz vorhanden ist.
Benachbarte zusammenschweißen ermöglicht es Ihnen, sich überlappende Kacheln zusammenzuführen. Aktivieren Sie dieses Kontrollkästchen, um das Ergebnis in Farbgruppen wiederzugeben; deaktivieren Sie das Kontrollkästchen, um mehr Einzelheiten beizubehalten.
Form
Im Listenfeld Form können Sie eine der voreingestellten Kachelformen (Kreis oder Quadrat) auswählen. Um eine benutzerdefinierte Kachelform zu verwenden, gehen Sie folgendermaßen vor:
Copyright 2018 Corel Corporation. Alle Rechte vorbehalten.