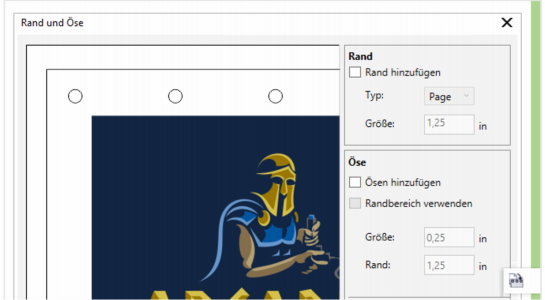
| • | So bereiten Sie das Design eines Banners für den Druck vor |
In Corel DESIGNER können Ränder in der Farbe des Seitenhintergrundes oder in einer Farbe Ihrer Wahl hinzugefügt werden. Sie können zudem den Randbereich dehnen oder spiegeln, um einen Rand hinzuzufügen. Sie können die Größe des Randes festlegen – das ist die Höhe des Bereichs, der dem Dokument oben und unten hinzugefügt wird – sowie die Breite des Bereichs, der dem Dokument links und rechts hinzugefügt wird.
Corel DESIGNER speichert die Änderungen in einem neuen Dokument, das dann gedruckt werden kann, ohne dass das Originaldokument verändert wird.
| So bereiten Sie das Design eines Banners für den Druck vor |
|
| 1 . | Klicken Sie auf Extras |
| 2 . | Führen Sie eine der folgenden Aufgaben durch: |
|
Aktivieren Sie das Kontrollkästchen Rand hinzufügen im Bereich Rand.
|
|||||||||||
|
Wählen Sie im Bereich Quelle die Option Seite.
|
|||||||||||
|
Wählen Sie im Bereich Quelle die Option Auswahl.
|
|||||||||||
|
Wählen Sie im Bereich Rand eine Option aus dem Listenfeld Typ aus.
|
|||||||||||
|
Geben Sie im Bereich Rand einen Wert in das Feld Größe ein.
|
|||||||||||
|
Aktivieren Sie das Kontrollkästchen Ösen hinzufügen.
Wenn Sie möchten, dass Corel DESIGNER für die Anordnung der Ösenmarkierungen auch den Randbereich berücksichtigt, aktivieren Sie das Kontrollkästchen Randbereich verwenden. Wird diese Option deaktiviert, werden die Ösenmarkierungen innerhalb der Begrenzung der Originalseite angeordnet.
|
|||||||||||
|
Geben Sie im Bereich Öse einen Wert in das Feld Größe ein.
|
|||||||||||
|
Geben Sie im Bereich Öse einen Wert in das Feld Rand ein.
|
|||||||||||
|
Aktivieren Sie im Bereich Anordnung und Verteilung die Option Anzahl der Ösen und geben Sie in die Felder Vertikal und Horizontal entsprechende Werte ein.
|
|||||||||||
|
Aktivieren Sie im Bereich Anordnung und Verteilung die Option Abstand und geben Sie in die Felder Vertikal und Horizontal entsprechende Werte ein.
|
Copyright 2018 Corel Corporation. Alle Rechte vorbehalten.