In diesem Abschnitt finden Sie Informationen zu den folgenden Themen:
In Corel DESIGNER können Sie Objekte einschließlich Linien, Grafiktext, Mengentextrahmen und Bitmaps formen, indem Sie diesen Hüllen zuweisen. Hüllen bestehen aus mehreren Knoten, mit denen die Hülle geformt und somit auch die Form des Objekts geändert werden kann.
Die Hülle wird nicht destruktiv angewendet, damit Sie diese bearbeiten oder jederzeit wieder entfernen und das Originalbild wiederherstellen können.
Sie können eine Basishülle, die der Form eines Objekts entspricht, oder eine voreingestellte Hülle zuweisen.
Falls keine der Voreinstellungen Ihren Bedürfnissen entspricht, können Sie eine benutzerdefinierte Hülle erstellen und für die spätere Verwendung speichern. Hüllenvoreinstellungen werden als Voreinstellungs-Dateien (.PST) im Ordner \AppData\Roaming\Corel\CorelDRAW Technical Suite 2018\Designer\Presets\Envelope gespeichert.
Aus der Form eines Vektorobjekts (1) wird eine benutzerdefinierte Hülle erstellt (3) und auf eine Bitmap angewendet (2).
In Corel DESIGNER können Sie Hüllen auch kopieren und entfernen.
Nach der Anwendung einer Hülle können Sie die vorhandene Hülle bearbeiten oder eine neue Hülle hinzufügen, um die Form des Objekts noch weiter zu verändern. Sie bearbeiten eine Hülle, indem Sie die Knoten anordnen oder neue Knoten hinzufügen. Das Hinzufügen von Knoten gibt Ihnen bessere Kontrolle über die Form des Objekts in der Hülle. Darüber hinaus können Sie in Corel DESIGNER Knoten löschen, mehrere Knoten gleichzeitig verschieben, den Knotentyp ändern und ein Segment einer Hülle in eine Linie oder Kurve konvertieren. Weitere Informationen zu den verschiedenen Knotentypen finden Sie unter Kurvenobjekte verwenden.
Sie können auch den Zuordnungsmodus einer Hülle ändern, um festzulegen, wie das Objekt in die Hülle passt. So können Sie z. B. ein Objekt entsprechend den Grundabmessungen der Hülle strecken und es dann mit dem horizontalen Zuordnungsmodus horizontal stauchen, sodass es der Form der Hülle entspricht.
|
• |
Geraden-Modus  : Erstellt Hüllen auf der Grundlage von Geraden, sodass Objekte perspektivisch erscheinen. : Erstellt Hüllen auf der Grundlage von Geraden, sodass Objekte perspektivisch erscheinen. |
|
• |
Einzelbogen-Modus  : Erstellt Hüllen mit einer Bogenform auf einer Seite, sodass Objekte konkav bzw. konvex erscheinen. : Erstellt Hüllen mit einer Bogenform auf einer Seite, sodass Objekte konkav bzw. konvex erscheinen. |
|
• |
Doppelbogen-Modus  : Erstellt Hüllen mit einer S-Form auf einer oder mehreren Seiten. : Erstellt Hüllen mit einer S-Form auf einer oder mehreren Seiten. |
|
• |
Uneingeschränkter Modus  : Erstellt formfreie Hüllen, bei denen Sie die Eigenschaften der Knoten ändern sowie Knoten hinzufügen und löschen können. : Erstellt formfreie Hüllen, bei denen Sie die Eigenschaften der Knoten ändern sowie Knoten hinzufügen und löschen können. |

Wenn Sie ein Hülle auf einen Mengentext anwenden, können Sie nur die Form des Textrahmens verändern. Um den Text innerhalb des Rahmens umzuformen, könnten Sie den Rahmen in eine Kurve umwandeln, nachdem Sie den Inhalt bearbeitet und formatiert haben. Weitere Informationen zum Umwandeln von Objekten in Kurven finden Sie unter So konvertieren Sie Objekte in Kurvenobjekte. Beachten Sie, dass Sie den Text nicht mehr bearbeiten können, nachdem Sie den Rahmen in eine Kurve umgewandelt haben. Um einzelnen Zeichen mit einer Hülle Form zu geben, verwenden Sie Grafiktext.
Sie können einer Bitmap mit einer Hülle keine Hülle zuweisen.

Sie können Hüllen auch über das Andockfenster Hülle zuweisen (Effekte  Hülle).
Hülle).
Sie können verhindern, dass die Geraden eines Vektorobjekts in Kurven konvertiert werden, indem Sie in der Eigenschaftsleiste die Schaltfläche Linien beibehalten  aktivieren.
aktivieren.

Sie können nur aus einer geschlossenen Kurve eine Hülle erstellen.

Sie können eine Hülle auch kopieren, indem Sie ein Objekt auswählen, auf die Schaltfläche Hülleneigenschaften kopieren in der Eigenschaftsleiste klicken und das Objekt mit der zu kopierenden Hülle auswählen.
Sie können auch das Hilfsmittel Pipette  verwenden, um eine Hülle zu kopieren. Weitere Informationen finden Sie unter So kopieren Sie Effekte von einem Objekt auf ein anderes.
verwenden, um eine Hülle zu kopieren. Weitere Informationen finden Sie unter So kopieren Sie Effekte von einem Objekt auf ein anderes.
|
|
|
|
|
Klicken Sie in der Eigenschaftsleiste auf die Schaltfläche Uneingeschränkter Modus  , wählen Sie die zu verschiebenden Knoten mit einem Markierungsrahmen aus und ziehen Sie die Knoten an eine neue Position.
|
|
|
Wählen Sie in der Eigenschaftsleiste im Listenfeld Auswahlmodus die Option Rechteckig und ziehen Sie einen Rahmen um die gewünschten Knoten.
|
|
|
Wählen Sie in der Eigenschaftsleiste im Listenfeld Auswahlmodus die Option Freihand und ziehen Sie einen Rahmen um die gewünschten Knoten.
|
|
|
Klicken Sie auf die Schaltfläche Geraden-Modus  , Einzelbogen-Modus  bzw. Doppelbogen-Modus  in der Eigenschaftsleiste, damit sie erhöht angezeigt wird. Halten Sie die Strg-Taste gedrückt und ziehen Sie einen der Knoten an die neue Position.
Werden die Eckknoten verschoben, wird die Hülle geneigt.
Hinweis: Diese Funktion gilt nur für einige voreingestellte Hüllen mit symmetrischen Knoten.
|
|
|
Klicken Sie auf die Schaltfläche Geraden-Modus  , Einzelbogen-Modus  bzw. Doppelbogen-Modus  in der Eigenschaftsleiste, damit sie erhöht angezeigt wird. Halten Sie die Umschalttaste gedrückt und ziehen Sie einen der Knoten an die neue Position.
Verschieben der Eckknoten
Verschieben der mittleren Knoten
Hinweis: Diese Funktion gilt nur für einige voreingestellte Hüllen mit symmetrischen Knoten.
|
|
|
Klicken Sie auf die Schaltfläche Geraden-Modus  , Einzelbogen-Modus  bzw. Doppelbogen-Modus  in der Eigenschaftsleiste, damit sie erhöht angezeigt wird. Halten Sie die Strg- und Umschalttaste gedrückt und ziehen Sie einen der Knoten an die neue Position.
Werden alle Eckknoten verschoben, wird die Hülle horizontal oder vertikal gedehnt.
Werden alle mittleren Knoten verschoben, können Sie die Ränder der Hülle eindrücken bzw. herausziehen.
Hinweis: Diese Funktion gilt nur für einige voreingestellte Hüllen mit symmetrischen Knoten.
|
|
|
Klicken Sie auf die Schaltfläche Uneingeschränkter Modus in der Eigenschaftsleiste (sodass sie gedrückt erscheint) und klicken Sie auf die Schaltfläche Spitzer Knoten  , Glatter Knoten  oder Symmetrischer Knoten  .
|
|
|
Klicken Sie in der Eigenschaftsleiste auf die Schaltfläche Uneingeschränkter Modus (sodass sie gedrückt erscheint), klicken Sie auf ein Liniensegment und dann auf die Schaltfläche In Linie konvertieren  bzw. In Kurve konvertieren  .
Hinweis: Die Schaltflächen In Linie konvertieren  und In Kurve konvertieren  werden deaktiviert, wenn Sie eine Hülle auf eine Bitmap anwenden.
|

Wenn Sie Teile eines Objekts mit einer Hülle teilen, beschneiden oder radieren, können Sie die Hülle nicht mehr bearbeiten.
Wenn Sie eine Bitmap mit einer Hülle in Corel PHOTO-PAINT bearbeiten oder wenn Sie eine Bitmap mit einer Hülle kopieren und in Corel PHOTO-PAINT oder einer früheren Version von Corel DESIGNER einfügen, ist die Hülle nicht mehr bearbeitbar.
|
• |
Horizontal – Das Objekt wird durch Dehnen an die Grundabmessungen der Hülle und anschließend durch Stauchen in Horizontalrichtung an die Hüllenform angepasst. |
|
• |
Original – Die Eckbearbeitungspunkte des Objektmarkierungsrahmens werden den Eckknoten der Hülle zugeordnet. Die übrigen Knoten werden linear am Rand des Objektmarkierungsrahmens zugeordnet. |
|
• |
Elastisch – Die Eckbearbeitungspunkte des Objektmarkierungsrahmens werden den Eckknoten der Hülle zugeordnet. |
|
• |
Vertikal – Das Objekt wird durch Dehnen an die Grundabmessungen der Hülle und anschließend durch Stauchen in Vertikalrichtung an die Hüllenform angepasst. |

Der Zuordnungsmodus von Mengentextrahmen kann nach dem Zuweisen einer Hülle nicht mehr geändert werden.
Copyright 2018 Corel Corporation. Alle Rechte vorbehalten.
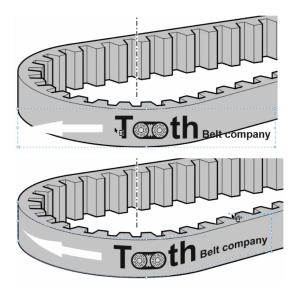
![]() Hülle).
Hülle). aktivieren.
verwenden, um eine Hülle zu kopieren. Weitere Informationen finden Sie unter So kopieren Sie Effekte von einem Objekt auf ein anderes.