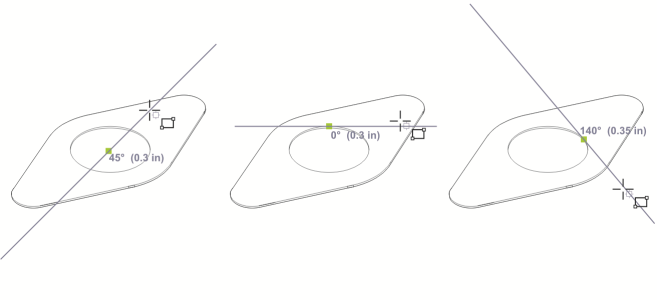
Durch Anzeigen dynamischer Hilfslinien erreichen Sie eine hohe Genauigkeit beim Verschieben, Ausrichten und Zeichnen von Objekten relativ zu anderen Objekten. Dynamische Hilfslinien sind temporäre Hilfslinien, die Sie von den folgenden Einrastpunkten in Objekten anzeigen können: Mittelpunkt, Knoten, Quadrant und Endknoten der Textbasislinie. Weitere Informationen zu Einrastpunkten und Ausrichtungsmodi finden Sie unter Anziehung verwenden.
Von links nach rechts: Mit dem Hilfsmittel 2-Punkt-Rechteck können Sie dynamische Hilfslinien von einem Mittel-, Quadranten- und Tangenten-Einrastpunkt aus anzeigen.
Senkrechte dynamische Hilfslinie (links) und parallele dynamische Hilfslinie (rechts)
Diese dynamische Hilfslinie ist die Verlängerung eines Liniensegments.
Sie können die dynamischen Hilfslinien jederzeit deaktivieren.
| So aktivieren oder deaktivieren Sie dynamische Hilfslinien |
|
| 1 . | Klicken Sie zuerst auf Extras |
| 2 . | Aktivieren oder deaktivieren Sie im Andockfenster Dynamische und Ausrichtungshilfslinien das Kontrollkästchen in der rechten oberen Ecke des Bereichs Dynamische Hilfslinien. |
Mit der Tastenkombination Umschalt + Alt + D können Sie dynamische Hilfslinien ein- und ausschalten.
| So zeigen Sie dynamische Hilfslinien an |
|
| 1 . | Aktivieren Sie die dynamischen Hilfslinien und klicken Sie dann auf ein Zeichen-Hilfsmittel. |
| 2 . | Halten Sie den Mauszeiger über einen Einrastpunkt (Knoten, Mittelpunkt, Quadrant oder Textbasislinie) eines Objekts und bewegen Sie ihn dann vom Einrastpunkt weg. |
| 3 . | Wiederholen Sie Schritt 2 für alle weiteren Objekte, für die ebenfalls dynamische Hilfslinien eingeblendet werden sollen. |
| Die Einrastpunkte, auf die Sie zeigen, werden in eine Warteschlange aufgenommen und zur Erstellung von dynamischen Hilfslinien verwendet. |
|
Bewegen Sie den Mauszeiger über den Rand eines Objekts. Wenn der Randeinrastpunkt hervorgehoben wird, drücken Sie H. Zeigen Sie danach die dynamische Hilfslinie an, indem Sie den Mauszeiger vom Einrastpunkt weg bewegen, so als ob Sie eine Tangente zeichnen wollten.
|
|
|
Bewegen Sie den Mauszeiger über den Rand eines Objekts. Wenn der Randeinrastpunkt hervorgehoben wird, drücken Sie H. Zeigen Sie danach die dynamische Hilfslinie an, indem Sie den Mauszeiger vom Einrastpunkt weg bewegen, so als ob Sie eine senkrechte Linie zeichnen wollten.
|
|
|
Klicken Sie zuerst auf Extras
Zum Anzeigen von parallelen dynamischen Hilfslinien können Sie auch das Hilfsmittel 2-Punkt-Linie
|
|
|
Klicken Sie zuerst auf Extras
|
Die Einrastpunkte für Knoten, Mittelpunkt, Quadrant und Textbasislinie werden nur angezeigt, wenn die entsprechenden Anziehungsmodi aktiviert wurden. Weitere Informationen zu Einrastpunkten und Anziehungsmodi finden Sie unter Anziehung verwenden.
Um die Anzeige zu vieler dynamischer Hilfslinien zu vermeiden, klicken Sie in das Zeichenfenster oder drücken Sie die Esc-Taste. Beide dieser Aktionen entfernen die Punkte aus der Warteschlange.
| So positionieren Sie Objekte relativ zu anderen Objekten |
|
| 1 . | Aktivieren Sie die dynamischen Hilfslinien und wählen Sie ein Objekt aus. |
| 2 . | Ziehen Sie das Objekt zu einem Einrastpunkt (Knoten, Mittelpunkt, Quadrant- oder Textbasislinie) des Zielobjekts. |
| 3 . | Sobald der Einrastpunkt des Zielobjekts hervorgehoben wird, ziehen Sie das Objekt entlang der dynamischen Hilfslinie, um es zu positionieren. |
Die Einrastpunkte (Knoten, Mittelpunkt, Quadrant und Textbasislinie) werden nur angezeigt, wenn die entsprechenden Anziehungsmodi aktiviert wurden. Weitere Informationen zu Einrastpunkten und Anziehungsmodi finden Sie unter Anziehung verwenden.
| So zeichnen Sie Objekte relativ zu anderen Objekten |
|
| 1 . | Aktivieren Sie die dynamischen Hilfslinien und klicken Sie dann auf ein Zeichen-Hilfsmittel. |
| 2 . | Halten Sie den Mauszeiger über einen Einrastpunkt (Knoten, Mittelpunkt, Quadrant oder Textbasislinien-Endknoten) eines Objekts. |
| 3 . | Wenn der gewünschte Einrastpunkt hervorgehoben wird, verschieben Sie den Mauszeiger, um eine dynamische Hilfslinie anzuzeigen. |
| 4 . | Ziehen Sie den Mauszeiger an den gewünschten Punkt auf der dynamischen Hilfslinie und ziehen Sie, um ein Objekt zu zeichnen. |
| So zeichnen Sie parallele Linien |
|
| 1 . | Klicken Sie zuerst auf Extras |
| 2 . | Achten Sie darauf, dass die Schaltfläche Parallele Hilfslinien erstellen aktiviert ist. |
| 3 . | Zeichnen Sie eine gerade Linie oder ein Objekt, das gerade Liniensegmente enthält. |
| 4 . | Zeichnen Sie mithilfe des Hilfsmittels 2-Punkt-Linie |
| 5 . | Bewegen Sie den Mauszeiger zurück an die Stelle, an der Sie die parallele Linie zeichnen möchten. |
| 6 . | Wenn eine parallele dynamische Hilfslinie erscheint, ziehen Sie den Mauszeiger an der Hilfslinie entlang, bis die parallele Linie die gewünschte Länge hat. |
Mithilfe der parallelen dynamischen Hilfslinien können Sie auch das Hilfsmittel 3-Punkt-Rechteck verwenden, um Rechtecke zu zeichnen, die parallel zu geraden Liniensegmenten verlaufen.
| So positionieren Sie ein Objekt am Schnittpunkt von dynamischen Hilfslinien |
|
| 1 . | Aktivieren Sie die dynamischen Hilfslinien und wählen Sie ein Objekt aus. |
| Wenn Sie das Objekt zu einem bestimmten Einrastpunkt verschieben möchten, ziehen Sie den Mauszeiger über den gewünschten Einrastpunkt, bis dieser hervorgehoben wird. |
| 2 . | Ziehen Sie das Objekt auf einen potenziellen Einrastpunkt eines anderen Objekts und ziehen Sie so lange, bis eine dynamische Hilfslinie angezeigt wird. |
| Lassen Sie die Maustaste nicht los. |
| 3 . | Ziehen Sie das Objekt auf einen anderen potenziellen Einrastpunkt und halten Sie die Maustaste weiterhin gedrückt. |
| 4 . | Sobald der Einrastpunkt hervorgehoben wird, ziehen Sie, bis an dem Punkt, an dem sich die beiden Hilfslinien schneiden würden, eine weitere Hilfslinie erscheint. |
| 5 . | Sobald der Schnittpunkt angezeigt wird, lassen Sie die Maustaste los. |
| So legen Sie Optionen für dynamische Hilfslinien fest |
|
| 1 . | Klicken Sie auf Extras |
| 2 . | Klicken Sie im Andockfenster Dynamische und Ausrichtungshilfslinien auf die Schaltfläche Dynamische Hilfslinien |
| 3 . | Führen Sie eine oder mehrere der folgenden Aufgaben durch. |
|
Öffnen Sie die Auswahl Linienstil und wählen Sie einen Linienstil aus.
|
|
|
Öffnen Sie die Auswahl Linienfarbe und wählen Sie eine Farbe aus.
|
|
|
Klicken Sie auf die Schaltfläche Bildschirmtipps anzeigen
|
|
|
Klicken Sie auf die Schaltfläche An Abstandsmarken ausrichten
|
|
|
Wenn Sie eine Winkeloption aktivieren, wird im Fenster Hilfslinienvorschau eine Vorschau der dynamischen Hilfslinie angezeigt.
|
|
|
Geben Sie in das Feld Angepasster Winkel einen Wert ein und klicken Sie auf die Schaltfläche Angepassten Winkel hinzufügen
|
|
|
Markieren Sie in der Liste eine dynamische Hilfslinie und klicken Sie auf Angepassten Winkel löschen
|
|
|
Klicken Sie auf die Schaltfläche Alle auswählen
|
|
|
Klicken Sie auf die Schaltfläche Auswahl aufheben
|
Copyright 2018 Corel Corporation. Alle Rechte vorbehalten.