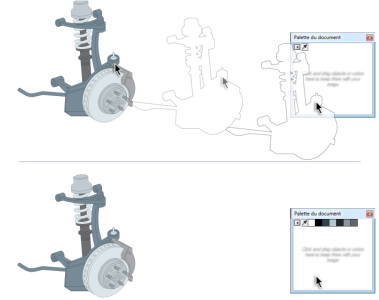
Sie können Farben aus einer Farbpalette, einem externen Bild, einer Farbauswahl oder einem farbspezifischen Dialogfeld (z. B. dem Dialogfeld Gleichmäßige Füllung) hinzufügen. Darüber hinaus können Farben aus einem importierten Bild oder Objekt hinzugefügt werden.
Bitmap auf die Dokumentpalette ziehen, um Farben hinzuzufügen.
| So deaktivieren Sie das automatische Hinzufügen von Farben zur Dokumentpalette |
|
| • | Klicken Sie in der Dokumentpalette auf die Flyout-Schaltfläche |
| Standardmäßig ist die Dokumentpalette am unteren Rand des Anwendungsfensters über der Statusleiste angedockt. |
Sie können das automatische Hinzufügen von Farben auch deaktivieren, indem Sie auf Extras![]() Anpassung klicken, in der Kategorienliste Anpassung auf Farbpalette klicken und das Kontrollkästchen Dokumentpalette automatisch aktualisieren deaktivieren.
Anpassung klicken, in der Kategorienliste Anpassung auf Farbpalette klicken und das Kontrollkästchen Dokumentpalette automatisch aktualisieren deaktivieren.
| So fügen Sie der Dokumentpalette Farben manuell hinzu |
|
|
Klicken Sie in der Dokumentpalette auf die Schaltfläche Pipette und dann auf eine Farbe in dem Bild.
|
|
|
Klicken Sie in der Dokumentpalette auf die SchaltflächePipette
|
|
|
Klicken Sie im Dialogfeld auf ein Farbfeld, klicken Sie auf den Pfeil neben Der Palette hinz., wählen Sie Dokumentpalette und klicken Sie dann auf Der Palette hinz.
|
|
| So fügen Sie der Dokumentpalette Farben aus einer vorhandenen Zeichnung hinzu |
|
| 1 . | Öffnen Sie eine Zeichnung. |
| 2 . | Klicken Sie in der Dokumentpalette auf die Flyout-Schaltfläche |
| Standardmäßig ist die Dokumentpalette am unteren Rand des Anwendungsfensters über der Statusleiste angedockt. |
Wenn ein Dokument sowohl Vektor- als auch Bitmap-Bilder enthält und Sie der Dokumentpalette nur die Farben aus dem Vektorbildern hinzufügen möchten, geben Sie im Dialogfeld Farben aus Bitmap hinzufügen den Wert 0 (null) an.
| So entfernen Sie eine Farbe aus der Dokumentpalette |
|
| 1 . | Klicken Sie in der Dokumentpalette auf ein Farbfeld. |
| 2 . | Klicken Sie in der Dokumentpalette auf die Flyout-Schaltfläche |
| Standardmäßig ist die Dokumentpalette am unteren Rand des Anwendungsfensters über der Statusleiste angedockt. |
Sie können auch alle nicht mehr verwendeten Farben aus der Dokumentpalette entfernen, indem Sie auf die Flyout-Schaltfläche klicken, dann auf Paletteund dann auf Palette zurücksetzen.
| So setzen Sie die Dokumentpalette zurück |
|
| • | Klicken Sie in der Dokumentpalette auf die Flyout-Schaltfläche |
| Standardmäßig ist die Dokumentpalette am unteren Rand des Anwendungsfensters über der Statusleiste angedockt. |
| So blenden Sie die Dokumentpalette aus |
|
| • | Klicken Sie auf Fenster |
Das Ausblenden der Dokumentpalette deaktiviert nicht das automatische Hinzufügen von Farben.
Copyright 2018 Corel Corporation. Alle Rechte vorbehalten.