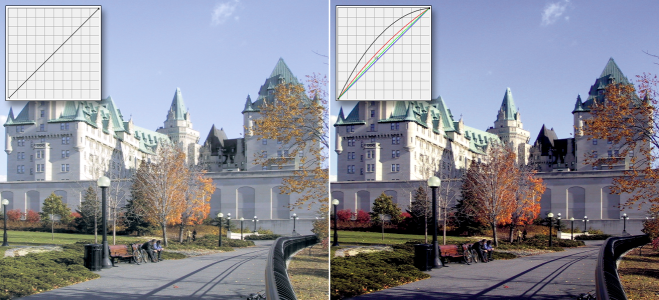
| • | So weisen Sie den Tonkurven-Effekt zu |
Mit dem Filter Tonkurve können Sie Farb- und Tonkorrekturen vornehmen, indem Sie einzelne Farbkanäle oder alle Kanäle zusammen verändern.
Ursprüngliches Bild (links); Bild mit angepasstem Tonwertbereich (rechts)
Die X-Achse des Diagramms zeigt die Tonwerte des Originalbilds, die Y-Achse die angepassten Tonwerte. Eine Verschiebung der Kurve nach oben und nach links hellt das Bild auf und erhöht die Farbe in allen Kanälen; eine Verschiebung der Kurve nach unten und nach rechts dunkelt das Bild ab oder verringert die Farbe des jeweiligen Kanals. Bei einem Bild mit einem Blaustich können Sie beispielsweise den Blauanteil im Bild verringern, indem Sie im Listenfeld Aktiver Kanal den Blau-Kanal auswählen und die Kurve nach unten und nach rechts verschieben.
| So weisen Sie den Tonkurven-Effekt zu |
|
| 1 . | Wählen Sie eine Bitmap aus. |
| 2 . | Klicken Sie auf Effekte |
| 3 . | Wählen Sie im Listenfeld Aktiver Kanal einen Farbkanal aus. |
| 4 . | Wählen Sie im Stil-Listenfeld einen Kurvenstil aus. |
| • | Kurve: die Verteilung der Werte werden geglättet |
| • | Gerade: die geraden Liniensegmente zwischen den Kurven werden beibehalten |
| • | Freihand: ermöglicht es Ihnen, eine Freihandkurve zu zeichnen |
| • | Gamma: ermöglicht es Ihnen, den Schwerpunkt der Korrekturen auf die Mitteltöne zu legen |
| 5 . | Klicken Sie im Vorschaufenster auf die Kurve und verschieben Sie diese, um die Bitmap interaktiv anzupassen. |
|
Aktivieren Sie die Option Alle Kanäle anzeigen.
|
|
|
Klicken Sie auf das Hilfsmittel Pipette und klicken Sie anschließend im Bild. Die ausgewählten Pixel werden auf der Tonkurve als Knoten angezeigt.
|
|
|
Klicken Sie auf die Schaltfläche Glätten.
Tipp: Klicken Sie und halten Sie die Schaltfläche Glätten gedrückt, um die Tonkurve kontinuierlich zu glätten.
|
|
|
Klicken Sie auf die Schaltfläche Aktiven Kanal zurücksetzen.
|
|
|
Klicken Sie auf die Schaltfläche Zurücksetzen.
|
|
|
Klicken Sie auf die Schaltfläche Autom. Tonbalance.
Um die außenliegenden Pixel (zugeschnittenen Pixel) an den beiden Enden des Tonwertbereichs festzulegen, klicken Sie auf die Schaltfläche Einstellungen und legen Sie im Dialogfeld Bereich automatisch anpassen die Werte für Schwarz-Grenze bei und Weiß-Grenze bei fest.
|
|
|
Klicken Sie rechts neben dem Feld Voreinstellungen auf die Schaltfläche Öffnen
|
|
|
Klicken Sie rechts im Feld Voreinstellungen auf die Schaltfläche Speichern
|
Um die Achse des Gitters zu drehen, klicken Sie auf die Schaltfläche Invertieren .
Um die Auflösung des Gitters zu ändern, drücken Sie die Alt-Taste und klicken Sie im Vorschaufenster.
Um die ausgewählte Tonkurve zu invertieren, klicken Sie auf Horizontal wenden oder Vertikal wenden .
Das angepasste Foto wird mit seiner Tonkurve angezeigt.Mit dem Histogramm können Sie den angepassten Tonwertbereich anzeigen und die Ergebnisse beurteilen. Weitere Informationen zu Histogrammen finden Sie unter Histogramm verwenden.
Copyright 2018 Corel Corporation. Alle Rechte vorbehalten.