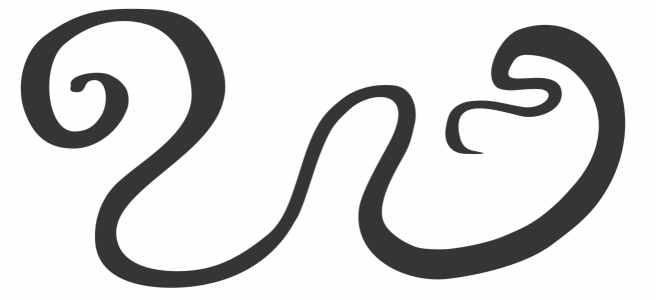
| • | So tragen Sie Pinselstriche auf, die auf den Druck, die Neigung und die Orientierung des Stifts reagieren |
| • | So verwenden Sie eine Pinselspitze mit fester Breite, Flachheit oder Drehung |
| So tragen Sie Pinselstriche auf, die auf den Druck, die Neigung und die Orientierung des Stifts reagieren |
|
| 1 . | Klicken Sie in der Hilfsmittelpalette auf das Hilfsmittel Ausdruck |
| 2 . | Stellen Sie sicher, dass die folgenden Schaltflächen auf der Eigenschaftsleiste aktiviert sind: |
| • | Stiftdruck |
| • | Stiftneigung |
| • | Stiftorientierung |
| 3 . | Ziehen Sie, bis der Strich die gewünschte Form hat. |
|
Geben Sie im Feld Strichbreite in der Eigenschaftsleiste einen Wert ein.
|
|
|
Klicken Sie in der Eigenschaftsleiste auf die Schaltfläche Strich mit Objekt skalieren
|
| So verwenden Sie eine Pinselspitze mit fester Breite, Flachheit oder Drehung |
|
| 1 . | Klicken Sie in der Hilfsmittelpalette auf das Hilfsmittel Ausdruck |
| 2 . | Führen Sie eine der folgenden Aufgaben durch: |
|
Klicken Sie in der Eigenschaftsleiste auf die Schaltfläche Stiftdruck
|
|
|
Klicken Sie in der Eigenschaftsleiste auf die Schaltfläche Stiftneigung
|
|
|
Klicken Sie in der Eigenschaftsleiste auf die Schaltfläche Stiftorientierung
|
Copyright 2018 Corel Corporation. Alle Rechte vorbehalten.