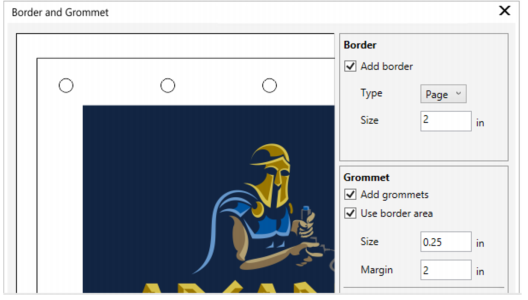
| • | To prepare a banner design for printing |
You can create a banner from the active page or from selected objects on the page.
Corel DESIGNER lets you add borders that have the page background color or a solid color of your choice. You can also stretch or mirror the document edges to add a border. You can specify the border size, which is the height of the area added to the top and bottom of the document and the width of the area placed to the right and left of the document.
Corel DESIGNER saves your changes to a new document, which can be sent for printing, leaving the original document unchanged.
The Border and Grommet dialog box
| To prepare a banner design for printing |
|
| 1 . | Click Tools |
| 2 . | Perform a task from the following table. |
|
In the Border area, enable the Add border check box.
|
|||||||||||
|
In the Source area, enable the Page option.
|
|||||||||||
|
In the Source area, enable the Selection option.
|
|||||||||||
|
In the Border area, choose an option from the Type list box:
|
|||||||||||
|
In the Border area, type a value in the Size box.
|
|||||||||||
|
Enable the Add grommets check box.
If you want Corel DESIGNER to take into account the border area when placing grommet markers, enable the Use border area check box. Disabling this option places grommet markers within the boundaries of the original page.
|
|||||||||||
|
In the Grommet area, type a value in the Size box.
|
|||||||||||
|
In the Grommet area, type a value in the Margin box.
|
|||||||||||
|
In the Placement and Distribution area, enable the Number of grommets option, and type values in the Vertical and Horizontal boxes.
|
|||||||||||
|
In the Placement and Distribution area, enable the Spacing option, and type values in the Vertical and Horizontal boxes.
|
Copyright 2018 Corel Corporation. All rights reserved.