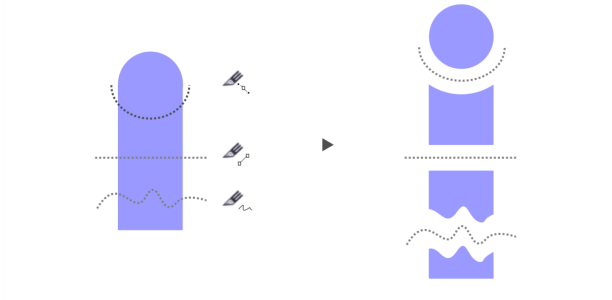
| • | To split an object |
| • | To divide an object into equal segments |
When you split an object by using the Knife tool , Corel DESIGNER lets you choose whether to convert outlines to curve objects or keep them as outlines. By default, the application automatically chooses the option that best preserves outline appearance.
You can choose outlines options from the property bar.
When splitting objects that have dashed lines, arrowheads or end caps, the Convert to objects option preserves the outline appearance better. When you choose the Automatic option for such objects, Corel DESIGNER converts the outlines to objects.
You can split an object into equal segments by using the Object ![]() Shaping
Shaping ![]() Equal Divide command.
Equal Divide command.
| To split an object |
|
| 1 . | In the toolbox, click the Knife tool |
| 2 . | On the property bar, click one of the following buttons: |
| • | 2-point line mode |
| • | Freehand mode |
| 3 . | Drag across the object or group of objects that you want to split. |
|
Click the Bézier mode button
|
|
|
On the property bar, choose Gap or Overlap from the Cut span list box. Type a value in the Width box.
|
|
|
On the property bar, choose an option from the Outline options list box.
|
When you split an object by using the Knife tool, the new objects become curve objects.
| To divide an object into equal segments |
|
| 1 . | Select the object that you want to divide. |
| 2 . | Click Object |
| 3 . | In the Shaping docker, specify the following: |
| • | Divisions — number of segments to divide the object into |
| • | Gap — amount of space between segments |
| If you want to group the segments after the divide, enable the Group divisions check box. |
| If you want the segments to be combined as one object, enable the Combine divisions check box. Disable the check box if you want the segments to be individual objects. |
| If you do not want to delete the original object, disable the Delete selected object check box. |
| 4 . | Click Apply. |
The resulting object inherits the original object’s edge and fill properties.
You can select multiple objects to divide at one time. If you also enable the Group divisions check box, all the objects that you divide are grouped into a single group.
Copyright 2018 Corel Corporation. All rights reserved.