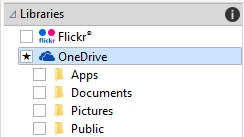
| • | To sync trays with OneDrive |
You can sync your trays with OneDrive and have access to your content from other computers or mobile devices. You must have a OneDrive account to use this feature. After you sign in, you can see all your OneDrive folders in the Libraries pane in the CONNECT docker and view their content in the viewing pane.
After you sign in, your OneDrive folders appear in the Libraries pane.
Trays are stored in your Documents\Corel\Corel Content\Trays folder. You can change the default location to which trays are saved. For more information, see Changing content locations.
When you sync trays with OneDrive, the synced files appear in the following OneDrive folder: OneDrive\Apps\Corel\Trays.
| To sync trays with OneDrive |
|
| 1 . | Click File |
| 2 . | Click OneDrive in the Libraries pane. |
| 3 . | Sign in when prompted. |
| 4 . | When asked whether you want to enable Tray Sync, click Yes. |
| 5 . | Make sure that the Enable Tray Sync with OneDrive on this computer check box is enabled, and choose an option from the Sync frequency list box. |
| Your OneDrive folders and content appear in the viewing pane. |
|
Select the file in the viewing pane, and click the Import button
|
|
|
Select the file in the tray, and click the Remove from tray button
|
|
|
In the viewing pane, right-click a OneDrive file or folder, and choose Open source location from the context menu.
|
|
|
Right-click the file, and then click Properties.
|
|
|
In the Libraries pane, click the Configure content libraries button
|
The tray tab icons indicate the sync status of the tray: offline , error
, syncing
, or synced
.
You can enable and disable Tray Sync directly from the Tray docker by clicking the All trays arrow in the lower-left corner and then clicking Synchronize with ![]() OneDrive.
OneDrive.
Copyright 2018 Corel Corporation. All rights reserved.