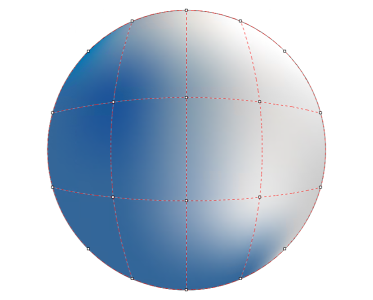Cette section contient les rubriques suivantes:
L’application d’une surface Maille à un objet permet de créer des effets originaux. Par exemple, il est possible de créer des transitions de couleurs progressives dans toutes les directions sans devoir créer de dégradés ni de projections. Lorsque vous appliquez une surface Maille, vous spécifiez le nombre de colonnes et de lignes de la grille, ainsi que les points d’intersection de cette dernière. Une fois que vous avez créé un objet à mailles, vous pouvez modifier la grille de la surface Maille en ajoutant ou en supprimant des points nodaux et des intersections. Les mailles peuvent également être supprimées.
Exemple d’une surface Maille
Vous pouvez appliquer une surface Maille uniquement aux objets fermés ou aux tracés uniques. Pour appliquer une surface Maille à un objet complexe, vous devez d’abord créer un objet à surface Maille, puis l’associer à l’objet complexe afin de former un objet Vitrail. Pour plus d’informations sur l’utilisation des objets Vitrail, reportez-vous à la section Création d’objets PowerClip.
Vous pouvez ajouter de la couleur à une cellule d’une surface Maille et aux points d’intersection individuels, ou encore mélanger des couleurs pour créer un aspect plus dégradé.
De plus, vous pouvez lisser la couleur d’une surface Maille pour réduire l’apparence des bords tranchants. Vous pouvez également laisser les objets apparaître sous une zone sélectionnée en appliquant la transparence à la surface Maille.

Si l’objet à mailles contient des couleurs, l’ajustement des points d’intersection de la maille affecte le dégradé de ces couleurs.

Vous pouvez également sélectionner des points nodaux en créant une zone de sélection ou une zone de sélection à main levée pour mettre en forme toute une zone de la maille. Pour sélectionner des points nodaux au moyen d’une zone de sélection, choisissez Rectangulaire dans la zone de liste Mode sélection de la barre de propriétés, puis faites glisser la souris pour tracer un cadre de sélection autour des points nodaux que vous souhaitez sélectionner. Pour sélectionner des points nodaux au moyen d’une zone de sélection à main levée, choisissez Main levée dans la zone de liste Mode sélection, puis faites glisser la souris pour tracer un cadre de sélection autour des points nodaux que vous souhaitez sélectionner. Appuyez sur la touche Alt pendant l’opération pour alterner entre les modes de sélection Rectangulaire et Main levée.
Pour ajouter une intersection ou un point nodal, cliquez deux fois à l’endroit où vous souhaitez placer l’élément en question. Vous pouvez également ajouter une ligne simple en cliquant deux fois sur une ligne.

Pour appliquer une couleur à une partie de la maille, vous pouvez également sélectionner les points nodaux souhaités au moyen d’une zone de sélection ou d’une zone de sélection à main levée. Pour sélectionner des points nodaux au moyen d’une zone de sélection, choisissez Rectangulaire dans la zone de liste Mode sélection de la barre de propriétés, puis faites glisser la souris pour tracer un cadre de sélection autour des points nodaux que vous souhaitez sélectionner. Pour sélectionner des points nodaux au moyen d’une zone de sélection à main levée, sélectionnez Main levée dans la zone de liste Mode de sélection de la barre de propriétés, puis faites glisser la souris pour tracer un cadre de sélection autour des points nodaux que vous souhaitez sélectionner. Appuyez sur la touche Alt pendant l’opération pour alterner entre les modes de sélection Rectangulaire et Main levée.
Copyright 2018 Corel Corporation. Tous droits réservés.