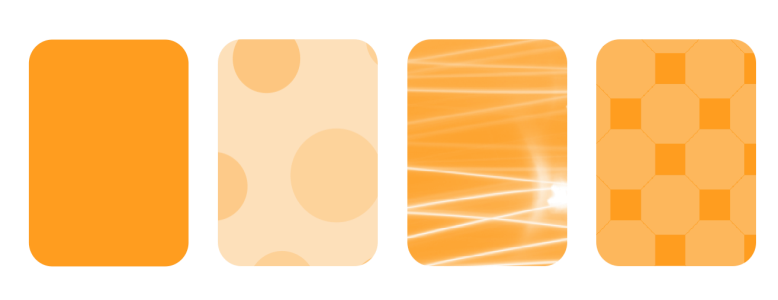
| • | Pour appliquer une transparence à motif vectoriel ou bitmap |
| • | Pour modifier ou créer une transparence à motif vectoriel ou bitmap |
| • | Pour appliquer une transparence à motif bicolore |
Il existe trois types de transparence à motif : motif vectoriel, motif bitmap et motif bicolore.
Les transparences à motif vectoriel sont des images composées de lignes et de surfaces à la place de points de couleur comme pour les images bitmap. Ces graphiques vectoriels sont plus réguliers et plus complexes que les images bitmap. Ils sont en outre plus faciles à manipuler.
Les transparences à motif bitmap sont des images couleur composées de motifs constitués de pixels clairs et foncés ou de différentes couleurs dans un tableau rectangulaire.
Les transparences à motif bicolore sont des images simples composées de pixels activés ou désactivés. Les seules couleurs incluses dans l’image sont celles que vous avez choisies.
Vous pouvez choisir des transparences à motif à partir d’une bibliothèque personnelle ou partagée. Vous pourrez parcourir les motifs de transparences disponibles, effectuer une recherche par mot-clé, marquer les motifs dans vos favoris et trier les motifs. Vous pouvez également télécharger des packs de surfaces supplémentaires, qui peuvent être utilisés en tant que motifs de transparences. Pour plus d’informations, reportez-vous à la section Recherche et affichage des surfaces et transparences.
Vous pouvez modifier les transparences à motif en fonction de vos besoins.
Après avoir modifié ou créé une transparence à motif, vous pouvez l’enregistrer afin de la réutiliser ultérieurement. Pour plus d’informations, reportez-vous à la section Enregistrement des surfaces et des transparences.
| Pour appliquer une transparence à motif vectoriel ou bitmap |
|
| 1 . | Sélectionnez un objet. |
| 2 . | Cliquez sur Modifier |
| 3 . | Dans la zone Transparence du menu fixe Gestionnaire de propriétés, cliquez sur l’un des boutons suivants : |
| • | Transparence à motif vectoriel |
| • | Transparence à motif bitmap |
| 4 . | Ouvrez le sélecteur Transparence et double cliquez sur une miniature. |
| Cette action applique la transparence et ferme le sélecteur Transparence. Pour appliquer la transparence sans fermer le sélecteur Transparence, cliquez sur la miniature de la transparence. |
Pour plus d’informations sur la façon de rechercher les transparences dans le sélecteur Transparence, consultez Pour rechercher, filtrer et trier des surfaces et transparences.
Pour n’appliquer la transparence qu’à la surface ou au contour de l’objet, cliquez sur le bouton Surface ou Contour
.
Vous pouvez également cliquez sur l’outil Transparence dans la boîte à outils et utiliser les commandes de la barre de propriétés.
| Pour modifier ou créer une transparence à motif vectoriel ou bitmap |
|
| 1 . | Sélectionnez un objet. |
| 2 . | Cliquez sur Modifier |
| 3 . | Dans la zone Transparence du menu fixe Gestionnaire de propriétés, cliquez sur l’un des boutons suivants : |
| • | Transparence à motif vectoriel |
| • | Transparence à motif bitmap |
| 4 . | Cliquez sur le bouton Modifier la transparence |
| 5 . | Procédez à l’une des opérations du tableau suivant. |
|
Dans la zone Sans raccord, cliquez sur le bouton Dégradé radial
|
|
|
Cochez la case Correspondance des bords et déplacez le curseur.
|
|
|
Cochez la case Luminosité, puis déplacez le curseur.
|
|
|
Cochez la case Luminance, puis déplacez le curseur.
|
|
|
Cochez la case Couleurs, puis déplacez le curseur.
|
|
|
Saisissez des valeurs dans les zones Largeur de la transparence et Hauteur de la transparence.
|
|
|
Entrez une valeur dans la zone Faire pivoter.
|
|
|
Entrez une valeur dans la zone Incliner.
|
|
|
Cliquez sur le bouton Décalage entre rangées
|
|
|
Cochez la case Transformer avec l’objet.
|
|
|
Cliquez sur le bouton Nouvelle source à partir de l’espace de travail
|
|
|
Cliquez sur le bouton Nouvelle source à partir du fichier
|
Pour enregistrer la transparence modifiée, cliquez sur le bouton Enregistrer comme nouveau .
Vous pouvez également changer la taille des mosaïques du motif en cliquant sur l’outil Transparence , puis en sélectionnant un objet et en utilisant les commandes de la barre de propriétés.
Pour incliner les mosaïques ou les faire pivoter, cliquez sur l’outil Transparence , sélectionnez un objet, puis faites glisser les poignées d’inclinaison ou de rotation de façon à modifier l’aspect du motif.
| Pour appliquer une transparence à motif bicolore |
|
| 1 . | Sélectionnez un objet. |
| 2 . | Cliquez sur Modifier |
| 3 . | Dans la zone Transparence du menu fixe Gestionnaire de propriétés, cliquez sur le bouton Transparence à motifs bicolores |
| 4 . | Sélectionnez un motif dans le sélecteur Transparence. |
| 5 . | Saisissez des valeurs dans les zones Transparence du premier plan et Transparence de l’arrière-plan. |
Pour n’appliquer la transparence qu’à la surface ou au contour de l’objet, cliquez sur le bouton Surface ou Contour
.
Pour modifier le motif, cliquez sur le bouton Modifier la transparence et définissez les paramètres souhaités.
Vous pouvez également cliquez sur l’outil Transparence dans la boîte à outils et utiliser les commandes de la barre de propriétés.
Copyright 2018 Corel Corporation. Tous droits réservés.