Cette section contient les rubriques suivantes:
Corel DESIGNER permet de créer des dégradés, tels que les dégradés sur ligne droite ou le long d’un tracé, et des dégradés composés. Les dégradés sont souvent utilisés pour créer des ombres et des éclairages réalistes dans les objets.
Les éclairages et les ombres dans l’objet à droite ont été créés à l’aide de dégradés.
Un dégradé sur ligne droite présente une progression de forme et de taille d’un objet à un autre. Les couleurs de contour et de surface des objets intermédiaires progressent sur un tracé en ligne droite à travers le spectre des couleurs. Les contours des objets intermédiaires présentent une progression en épaisseur et forme.
Après avoir créé un dégradé, vous pouvez copier ou cloner ses paramètres sur d’autres objets. Lorsque vous copiez un dégradé, l’objet adopte tous les paramètres relatifs au dégradé à l’exception des attributs de contour et de surface. Lorsque vous clonez un dégradé, les modifications apportées au dégradé d’origine (également appelé objet de base) sont également appliquées au clone.
Utilisez des dégradés sur ligne droite pour créer des graphiques dont l’apparence imite le verre. Le bouton réactif (à gauche) contient un dégradé d’objets dégradés qui se chevauchent étroitement.
Vous pouvez placer des objets le long de l’ensemble ou d’une partie de la forme d’un tracé et ajouter un ou plusieurs objets à un dégradé afin de créer un dégradé composé.
Le dégradé sur ligne droite (en haut) est accolé à un tracé courbe (en bas).
Pour modifier l’aspect d’un dégradé, vous pouvez ajuster le nombre de ses objets intermédiaires, ainsi que leur espacement, la progression de la couleur du dégradé, les points nodaux auxquels le dégradé correspond, le tracé du dégradé et les objets de début et de fin. Vous pouvez fusionner les composants d’un dégradé séparé ou composé afin de créer un objet unique.
Il est possible de scinder ou de supprimer un dégradé.
En faisant correspondre les points nodaux, vous pouvez contrôler l’aspect d’un dégradé.

Vous pouvez également appliquer un dégradé à des objets à l’aide du menu fixe Dégradé (Effets  Dégradé).
Dégradé).
| 2 . |
Dans le menu Effets, cliquez sur l’une des options suivantes : |

Vous ne pouvez pas copier ou cloner un dégradé composé.

Vous pouvez également utiliser l’outil Pipette d’attributs  pour copier un dégradé. Pour plus d’informations, reportez-vous à la section Pour copier des propriétés d’un objet à l’autre.
pour copier un dégradé. Pour plus d’informations, reportez-vous à la section Pour copier des propriétés d’un objet à l’autre.

Pour choisir la vitesse d’accélération des objets et des couleurs, cliquez sur le bouton Accélération des objets et des couleurs  de la barre de propriétés et déplacez le curseur correspondant.
de la barre de propriétés et déplacez le curseur correspondant.

Si vous avez utilisé la commande Dég. sur tout le tracé, le bouton Espacement de dégradé n’est pas disponible.

Pour choisir la vitesse d’accélération des objets et des couleurs, cliquez sur le bouton Accélération des objets et des couleurs  de la barre de propriétés et déplacez le curseur correspondant.
de la barre de propriétés et déplacez le curseur correspondant.

Vous ne pouvez pas créer de progressions de couleurs à l’aide d’objets dégradés contenant des textures, ou des surfaces de motifs, bitmap ou PostScript.

Pour définir la vitesse de transformation des couleurs du premier au dernier objet, cliquez sur le bouton Accélération des objets et des couleurs  de la barre de propriétés, puis déplacez les curseurs correspondants.
de la barre de propriétés, puis déplacez les curseurs correspondants.
| 2 . |
Cliquez sur le bouton Autres options de fusion  de la barre de propriétés et cliquez sur Faire correspondre les points nodaux. de la barre de propriétés et cliquez sur Faire correspondre les points nodaux. |
|
|
|
|
|
Sélectionnez un dégradé, cliquez sur le bouton Objets de début et de fin  de la barre de propriétés, puis cliquez sur Afficher le début ou sur Afficher la fin.
|
|
|
Sélectionnez un dégradé, cliquez sur le bouton Objets de début et de fin de la barre de propriétés, puis cliquez sur Nouveau début ou sur Nouvelle fin. Cliquez sur l’objet en dehors du dégradé à utiliser comme objet de début ou de fin du dégradé.
|
|
|
Appuyez sur la touche Ctrl et cliquez sur un objet intermédiaire dans un dégradé, puis sur un objet de début ou de fin. Cliquez sur le bouton Autres options de fusion  de la barre de propriétés. Si vous avez sélectionné l’objet de début, cliquez sur le bouton Début de fusion  . Si vous avez sélectionné l’objet de fin, cliquez sur le bouton Fin de fusion  .
|

Pour inverser la direction du dégradé, cliquez sur Objet  Ordre
Ordre  Inversion.
Inversion.

Pour sélectionner le tracé du dégradé, cliquez sur le bouton Propriétés du tracé  , puis sur Afficher le tracé.
, puis sur Afficher le tracé.

Il est impossible de séparer un dégradé sur l’objet intermédiaire adjacent à l’objet de début ou à celui de fin.

Pour supprimer un dégradé sélectionné, vous pouvez également cliquer sur le bouton Supprimer le dégradé  de la barre de propriétés.
de la barre de propriétés.
Copyright 2018 Corel Corporation. Tous droits réservés.
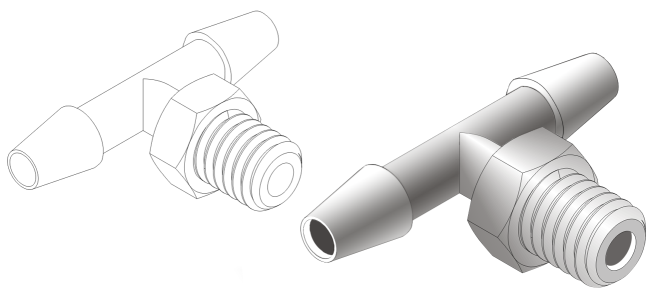
![]() Dégradé).
Dégradé). pour copier un dégradé. Pour plus d’informations, reportez-vous à la section Pour copier des propriétés d’un objet à l’autre.
de la barre de propriétés et déplacez le curseur correspondant.
de la barre de propriétés et déplacez le curseur correspondant.
de la barre de propriétés, puis déplacez les curseurs correspondants.
![]() Ordre
Ordre ![]() Inversion.
Inversion., puis sur Afficher le tracé.
de la barre de propriétés.