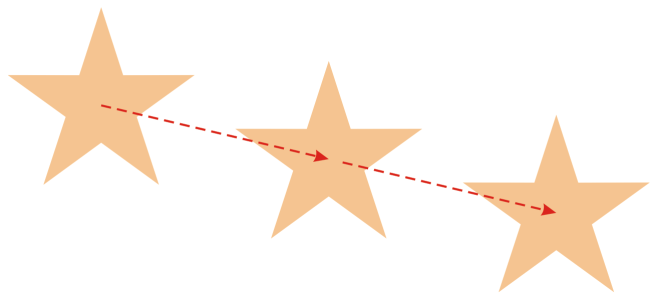
| • | Pour couper ou copier un objet |
| • | Pour coller un objet dans un dessin |
| • | Pour dupliquer un objet |
| • | Pour supprimer un objet |
| • | Pour créer des copies d’un objet à une position spécifique |
Copie d’objets à une position spécifique
| Pour couper ou copier un objet |
|
| 1 . | Sélectionnez un objet. |
| 2 . | Cliquez sur Édition, puis sur l’une des options suivantes : |
| • | Couper |
| • | Copier |
Pour couper ou copier un objet, vous pouvez également cliquer dessus avec le bouton droit de la souris, puis cliquer sur Couper ou Copier.
| Pour coller un objet dans un dessin |
|
| • | Cliquez sur Édition |
| Pour dupliquer un objet |
|
| 1 . | Sélectionnez un objet. |
| 2 . | Cliquez sur Édition |
| L’objet dupliqué est placé sur l’objet d’origine, mais décalé. |
| Lorsque vous dupliquez des objets pour la première fois, la boîte de dialogue Dupliquer le décalage apparaît. Pour définir la distance entre la copie et l’objet d’origine sur les axes x et y, saisissez des valeurs dans les zones Décalage horizontal et Décalage vertical. |
| • | Une valeur de décalage de 0 place la copie sur l’original. |
| • | Des valeurs de décalage positives placent la copie au-dessus et à droite de l’original. |
| • | Des valeurs de décalage négatives placent la copie en dessous et à gauche de l’original. |
Si vous avez défini les touches Ctrl et Maj sur les normes Windows (Ctrl=Dupliquer/Laisser l’original, Maj=Contrainte), vous pouvez dupliquer un objet tout en plaçant l’objet dupliqué à l’endroit voulu dans la fenêtre de dessin. Pour ce faire, commencez par sélectionner l’objet à l’aide de l’outil Sélecteur . Tout en maintenant la touche Ctrl enfoncée, faites glisser l’objet vers l’emplacement où vous souhaitez le dupliquer, puis relâchez le bouton de la souris. Pour obtenir des informations sur le paramétrage des touches Ctrl et Maj sur les normes Windows, reportez-vous à la section Pour modifier la touche de contrainte.
Vous pouvez également dupliquer un objet sélectionné en appuyant sur les touches Ctrl et D.
Vous pouvez modifier le décalage appliqué lors de la création de copies. Cliquez sur Outils ![]() Options. Dans la liste des catégories Document, cliquez sur Général, puis entrez les valeurs dans les cases Horizontal et Vertical dans la zone Dupliquer le décalage.
Options. Dans la liste des catégories Document, cliquez sur Général, puis entrez les valeurs dans les cases Horizontal et Vertical dans la zone Dupliquer le décalage.
| Pour supprimer un objet |
|
| 1 . | Sélectionnez un objet. |
| 2 . | Cliquez sur Édition |
Vous pouvez aussi supprimer un objet en cliquant dessus et en appuyant sur Suppr.
| Pour créer des copies d’un objet à une position spécifique |
|
| 1 . | Sélectionnez un objet. |
| 2 . | Cliquez sur Modifier |
| 3 . | Dans le menu fixe Reprendre et affiner, saisissez une valeur dans la zone Nombre d’exemplaires. |
|
Dans la zone Paramètres verticaux, sélectionnez Sans décalage dans la zone de liste Mode. Dans la zone Décalage horizontal, sélectionnez Espacement entre objets dans la zone de liste Mode. Pour définir l’espacement entre les copies d’un objet, saisissez une valeur dans la zone Distance. Pour placer les copies d’un objet à droite ou à gauche de l’original, sélectionnez Droite ou Gauche dans la zone de liste Direction.
|
|
|
Dans la zone Paramètres horizontaux, sélectionnez Sans décalage dans la zone de liste Mode. Dans la zone Décalage vertical, sélectionnez Espacement entre objets dans la zone de liste Mode. Pour définir l’espacement entre les copies d’objets, saisissez une valeur dans la zone Distance. Pour placer les copies d’un objet au-dessus ou en dessous de l’original, sélectionnez Haut ou Bas dans la zone de liste Direction.
|
|
|
Dans les zones Décalage horizontal et Décalage vertical, sélectionnez Décalage dans la zone de liste Mode, puis saisissez des valeurs dans les zones Distance.
|
Plusieurs copies d’un objet sont décalées selon une distance spécifique.
Copyright 2018 Corel Corporation. Tous droits réservés.