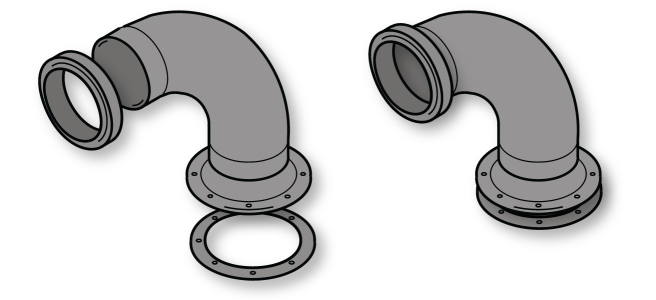
| • | Pour créer un plan |
| • | Pour activer un plan |
| • | Pour afficher des pages, des plans et des objets dans le menu fixe Gestionnaire d’objets |
| • | Pour supprimer un plan |
Tous les dessins Corel DESIGNER sont constitués d’objets empilés. L’ordre vertical de ces objets (en d’autres termes, l’ordre d’empilage) influence l’aspect du dessin. Une manière efficace d’organiser ces objets consiste à utiliser des couches invisibles appelées plans.
Les dessins peuvent être assemblés en plaçant les objets sur différents niveaux ou plans.
Plans locaux et plans principaux
Le menu fixe Gestionnaire d’objets affiche la structure des plans par défaut. Le nom de la page active et celui du plan actif s’affichent en haut.
| • | Repères : stocke les repères spécifiques à la page (local). Tous les objets placés sur le plan Repères s’affichent uniquement en tant que contours et ces contours agissent comme des repères. |
| • | Plan 1 : représente le plan local par défaut. Lorsque vous dessinez des objets sur la page, ils sont ajoutés à ce plan à moins que vous ne choisissiez un autre plan. |
| • | Repères (toutes les pages) : contient les repères que l’on utilise pour toutes les pages du document. Tous les objets placés sur le plan Repères s’affichent uniquement en tant que contours et ces contours agissent comme des repères. |
| • | Bureau : contient des objets qui se trouve à l’extérieur de la page de dessin. Ce plan vous permet de conserver des objets que vous pourriez souhaiter inclure ultérieurement au dessin. |
| • | Grille de document : contient la grille de document utilisée pour toutes les pages du document. Cette grille de document représente toujours le plan du dessous. |
Les plans par défaut sur une page principale ne peuvent pas être supprimés ou copiés.
Pour ajouter un contenu à un plan, vous devez d’abord sélectionner le plan afin de l’activer.
Affichage des plans, des pages et des objets
Vous avez le choix entre différentes vues qui vous permettent d’afficher des pages, des plans ou tous les objets de votre document. La vue que vous choisissez dépend de la complexité de votre document et de la tâche que vous êtes en train d’accomplir. Par exemple, dans un long document de plusieurs pages, vous pouvez choisir une vue centrée sur la page et ainsi naviguer plus facilement dans le document et visualiser seulement une page à la fois. La vue Page et plans en cours uniquement vous permet de visualiser et de réorganiser tous les plans qui concernent la page courante, y compris les plans principaux.
| Pour créer un plan |
|
| 1 . | Si le menu fixe Gestionnaire d’objets n’est pas ouvert, cliquez sur Fenêtre |
| 2 . | Procédez à l’une des opérations du tableau suivant. |
|
Dans l’angle supérieur droit du menu fixe Gestionnaire d’objets, cliquez sur le bouton
|
|
|
Dans l’angle supérieur droit du menu fixe Gestionnaire d’objets, cliquez sur le bouton
|
|
|
Dans le coin supérieur droit du menu fixe Gestionnaire d’objets, cliquez sur le bouton
|
|
|
Dans le coin supérieur droit du menu fixe Gestionnaire d’objets, cliquez sur le bouton
|
Pour utiliser un plan du dessin, vous devez d’abord l’activer en cliquant sur le nom du plan dans le menu fixe Gestionnaire d’objets. Le nom du plan apparaît en rouge et en gras pour indiquer qu’il s’agit du plan actif. Lorsque vous commencez un dessin, le plan par défaut (Plan1) est le plan actif.
Les plans principaux impairs et pairs ne peuvent être créés dans la vue Pages doubles. Si vous avez créé des pages principales impaires et paires avant de basculer vers la vue Pages doubles, les plans principaux impairs et pairs seront convertis en plans principaux pour toutes les pages. Pour plus d’informations sur les pages doubles, reportez-vous à la section Pour afficher des pages doubles.
Pour ajouter un plan, vous pouvez également cliquer sur le bouton Nouveau plan du menu fixe Gestionnaire d’objets.
Vous pouvez également créer de nouveaux plans principaux en ouvrant le menu contextuel en bas du menu fixe Gestionnaire d’objets et en cliquant sur le bouton correspondant : Nouveau plan principal (toutes les pages) , Nouveau plan principal (pages impaires)
ou Nouveau plan principal (pages paires)
.
Pour utiliser n’importe quel plan comme plan principal, cliquez avec le bouton droit sur le nom du plan, puis cliquez sur Principal (toutes les pages), Principal (pages impaires) ou Principal (pages paires).
| Pour activer un plan |
|
| 1 . | Si le menu fixe Gestionnaire d’objets n’est pas ouvert, cliquez sur Fenêtre |
| 2 . | Dans le menu fixe Gestionnaire d’objets, cliquez sur le nom du plan. |
| Le nom du plan apparaît en rouge et en gras pour indiquer qu’il s’agit du plan actif. |
Par défaut, le plan actif est le Plan 1.
| Pour afficher des pages, des plans et des objets dans le menu fixe Gestionnaire d’objets |
|
| 1 . | Si le menu fixe Gestionnaire d’objets n’est pas ouvert, cliquez sur Fenêtre |
| 2 . | Procédez à l’une des opérations du tableau suivant. |
|
Cliquez sur le bouton du menu contextuel
|
|
|
Cliquez sur le nom d’une page, cliquez sur le bouton Vue du Gestionnaire de plans
|
|
|
Cliquez sur le bouton Vue du Gestionnaire de plans
|
|
|
Afficher les objets sélectionnés dans le menu fixe Gestionnaire d’objets
|
Cliquez sur le bouton du menu contextuel
|
| Pour supprimer un plan |
|
| 1 . | Si le menu fixe Gestionnaire d’objets n’est pas ouvert, cliquez sur Fenêtre |
| 2 . | Cliquez sur le nom d’un plan. |
| 3 . | Cliquez sur le bouton de menu contextuel |
Lorsque vous supprimez un plan, vous supprimez également tous les objets qu’il contient. Si vous souhaitez conserver l’un de ces objets, placez-le sur un autre plan avant de supprimer le plan courant.
Vous pouvez supprimer tout plan déverrouillé à l’exception des plans par défaut suivants : Grille de document, Bureau, Repères et Repères (toutes les pages). Pour plus d’informations sur le verrouillage et le déverrouillage des plans, reportez-vous à la section Pour définir les propriétés de modification d’un plan.
Pour supprimer un plan, vous pouvez également cliquer sur son nom avec le bouton droit dans le menu fixe Gestionnaire d’objets et sélectionner Supprimer.
Copyright 2018 Corel Corporation. Tous droits réservés.