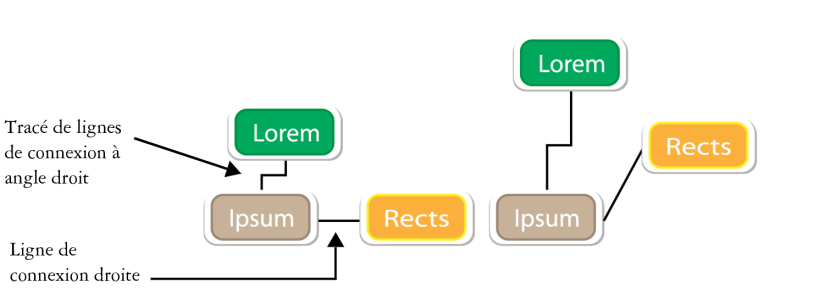
Vous pouvez tracer des lignes de connexion, appelées également « lignes de flux » dans des organigrammes et des schémas de câblage pour lier des formes et présenter les liens entre les différents éléments du dessin. Lorsque vous joignez une ligne de connexion à un objet, elle reste jointe à l’objet même si vous le déplacez. Vous pouvez également laisser une extrémité de ligne de connexion non jointe à aucun objet ou ajouter des pointes de flèche aux lignes de connexion afin d’indiquer l’orientation du flux. Pour plus d’informations sur le tracé de formes d’organigramme, reportez-vous à la section Tracé de formes prédéfinies.
Il existe plusieurs types de lignes de connexion. Outre les lignes droites, vous pouvez tracer des lignes de connexion à angle droit qui créent automatiquement des angles droits lorsque vous les tracez. Vous pouvez choisir l’outil Ligne de connexion à angle droit qui trace un angle droit avec un coin aigu ou l’outil Ligne de connexion à angle droit arrondi qui trace un coin arrondi. Vous pouvez également tracer des lignes de connexion courbes en utilisant l’outil Connecteur B-Spline ou Connecteur en courbe Bézier.
Exemples de lignes de connexion
Les points d’ancrage apparaissent sous la forme de losanges rouges.
| Pour tracer une ligne de connexion droite |
|
| 1 . | Cliquez sur l’outil Connecteur de ligne droite |
| 2 . | Cliquez à l’endroit où vous souhaitez que la ligne commence, puis faites glisser la souris vers l’endroit où la ligne doit se terminer. |
|
Cliquez sur l’outil Connecteur à angle droit ou
|
|
|
Cliquez sur l’outil Connecteur B-spline
|
| Pour changer l’orientation d’une ligne de connexion |
|
| 1 . | Cliquez sur l’outil Modifier le point d’ancrage |
| 2 . | Cliquez sur le point d’ancrage depuis lequel vous souhaitez changer l’orientation de la ligne de connexion. |
| 3 . | Dans la barre de propriétés, cliquez sur le bouton Ajuster l’orientation du point d’ancrage |
| 4 . | Dans la zone Orientation du point d’ancrage, entrez l’une des valeurs suivantes : |
| • | 0 : dirige la ligne de connexion vers la droite |
| • | 90 : dirige la ligne de connexion vers le haut |
| • | 180 : dirige la ligne de connexion vers la gauche |
| • | 270 : dirige la ligne de connexion vers le bas |
| Pour ajouter un point d’ancrage à un objet |
|
| 1 . | Cliquez sur l’outil Modifier le point d’ancrage |
| 2 . | Cliquez deux fois sur un objet pour ajouter un point d’ancrage. |
Par défaut, les points d’ancrage que vous ajoutez à un objet ne sont pas disponibles en tant que points magnétiques pour une ligne de connexion lorsque vous déplacez l’objet dans le dessin. Pour qu’un point d’ancrage devienne un point d’échange, sélectionnez-le à l’aide de l’outil Modifier l’ancrage, puis cliquez sur le bouton Ancrage automatique dans la barre de propriétés.
Par défaut, la position du point d’ancrage est calculée par rapport à son emplacement sur la page. Vous pouvez définir la position du point d’ancrage par rapport à l’objet auquel il est joint, ce qui est particulièrement utile si vous souhaitez définir des points d’ancrage de même position relative dans plusieurs objets. Pour définir la position du point d’ancrage par rapport à l’objet, sélectionnez le point d’ancrage à l’aide de l’outil Modifier l’ancrage . Dans la barre de propriétés, cliquez sur le bouton Par rapport à l’objet
, puis saisissez les coordonnées dans la zone Position d’ancrage.
| Pour déplacer ou supprimer un point d’ancrage |
|
|
Dans la barre de propriétés, cliquez sur le bouton Supprimer l’ancrage
|
| Pour définir une ligne de connexion autour des objets |
|
| 1 . | À l’aide de l’outil Sélecteur |
| 2 . | Cliquez sur Fenêtre |
| 3 . | Dans le menu fixe Gestionnaire de propriétés, cliquez sur l'onglet Résumé. |
| 4 . | Cochez la case Habiller la ligne de connexion. |
| Pour convertir une ligne de connexion en courbe |
|
| 1 . | Sélectionnez la ligne de connexion et les objets auxquels elle est jointe. |
| 2 . | Cliquez droit, puis sur Convertir en courbes. |
Vous pouvez également convertir une courbe ou une forme, par exemple un rectangle ou une ellipse, en ligne de connexion en cliquant sur Objet ![]() Convertir en connecteur.
Convertir en connecteur.
| Pour ajouter un libellé de texte à une ligne de connexion |
|
| 1 . | Sélectionnez un outil Connecteur. |
| 2 . | Cliquez deux fois sur la ligne de connexion. |
| Un curseur de texte apparaît. |
| 3 . | Entrez le texte. |
Lorsque vous déplacez la ligne de connexion, le libellé de texte reste joint à la ligne.
| Pour ajouter un halo à une ligne de connexion |
|
| 1 . | À l’aide de l’outil Sélecteur |
| 2 . | Dans la barre de propriétés, cliquez sur le menu contextuel Propriétés du halo |
| 3 . | Cochez la case Options de halo. |
| 4 . | Modifiez les paramètres suivants selon vos besoins : |
| • | Largeur : vous permet de préciser la largeur du halo sur chaque côté de la ligne |
| • | Couleur : vous permet d’accéder à une palette de couleurs pour changer la couleur du halo ou utiliser la couleur de la page |
| • | Opacité : vous permet de contrôler la tranparence du halo et la visibilité des objets sous le halo en indiquant un pourcentage (les valeurs inférieures à 100 permettent la visibilité) |
Pour retirer un halo d’une ligne, sélectionnez cette ligne, cliquez sur le bouton Propriétés de halo , puis désactivez la case à cocher Options de halo.
Copyright 2018 Corel Corporation. Tous droits réservés.