Cette section contient les rubriques suivantes:
Vous pouvez tracer différents types de lignes, notamment des lignes droites, des lignes courbes, des lignes qui contiennent à la fois des segments droits et courbes, ainsi que des lignes droites perpendiculaires ou tangentes aux objets. Vous pouvez également tracer des segments droits et courbes, puis ajouter un point nodal à la fois. Vous pouvez également tracer des segments courbes en indiquant la largeur et la hauteur.
En utilisant des points de contrôle, vous pouvez facilement tracer une ligne courbe et des B-splines qui sont généralement des lignes courbes, continues et régulières. Les B-splines touchent les premier et dernier points de contrôle et sont assemblés par les points intermédiaires. Cependant, contrairement aux points nodaux des courbes de Bézier, les points de contrôle ne vous permettent pas de définir les points par lesquels passe une courbe lorsque vous souhaitez aligner une courbe sur d’autres éléments de dessin.
Les points de contrôle qui touchent la ligne sont appelés « fixes ». Les points de contrôle fixes fonctionnent comme des points d’ancrage. Les points de contrôle qui assemblent la ligne sans la toucher sont appelés « flottants ». Les premier et dernier points de contrôle sont toujours fixes sur les B-splines illimitées. Les points intermédiaires sont flottants par défaut, mais vous pouvez les ancrer si vous souhaitez créer des lignes angulaires ou droites dans la B-spline. Vous pouvez modifier les B-splines terminées en utilisant les points de contrôle.
Le tracé d’une courbe B-spline est déterminé par les points de contrôle que vous définissez.
Certaines lignes disposent de points nodaux et de points de contrôle dont vous pouvez vous aider pour former des lignes à mesure que vous les dessinez. Pour plus d’informations sur les types de points nodaux, reportez-vous à la section Utilisation des types de points nodaux.
Corel DESIGNER fournit des lignes prédéfinies qui vous permettent de créer des coups de pinceau épais dans un grand nombre de formes. Après avoir tracé une ligne prédéfinie, vous pouvez lui appliquer une surface. Pour plus d’informations sur l’application de surfaces, reportez-vous à la section Application de surfaces à des objets.
Lorsque vous tracez des lignes à l’aide d’outils de courbe, vous pouvez masquer le périmètre de sélection qui apparaît autour des lignes que vous avez tracées. Les outils de courbe comprennent : les outils Motif linéaire, l'outil Main levée, l'outil Ligne à 2 points, l'outil Courbe de Bézier, l'outil Plume, l'outil Ligne multipoint, l'outil B-spline et l'outil Courbe par 3 points.
Vous pouvez cacher le périmètre de sélection pour améliorer la fluidité du dessin de plusieurs lignes en succession rapide.
|
|
|
|
|
Cliquez sur l’outil Ligne multipoints  . Cliquez à l’endroit où vous souhaitez que la ligne commence puis là où vous souhaitez que se termine le premier segment. Cliquez pour ajouter des segments supplémentaires. Cliquez deux fois pour terminer la ligne.
|
|
|
Cliquez sur l’outil Plume  . Cliquez à l’endroit où vous souhaitez que la ligne commence, puis là où vous souhaitez que se termine le premier segment. Cliquez pour ajouter des segments supplémentaires. Cliquez deux fois pour terminer la ligne.
|
|
|
Avec l’outil Ligne à 2 points, pointez sur le point nodal de fin d’une ligne sélectionnée et faites glisser le pointeur pour tracer la ligne.
|

Pour repositionner une ligne pendant le tracé, maintenez les boutons droit et gauche de la souris enfoncés et faites glisser la ligne vers sa nouvelle position. Cette fonction est disponible pour les outils de courbe suivants : Main levée, Ligne multipoints et Ligne à 2 points.
Vous pouvez utiliser le magnétisme pour définir les points de début et de fin des lignes. Pour plus d’informations, reportez-vous à la section Travail de précision.
Tracé d’une ligne perpendiculaire

Cette procédure ne peut pas être utilisée pour le tracé d’une ligne perpendiculaire à la ligne de base d’un objet texte.

Vous pouvez également effectuer le tracé depuis une courbe existante pour tracer une ligne perpendiculaire.
Tracé de lignes tangentielles

Le mode Ligne tangentielle à 2 points peut être utilisé pour tracer les côtés du cylindre.
|
|
|
|
|
Cliquez sur l’outil Ligne multipoints  . Cliquez à l’emplacement où la courbe doit commencer, puis déplacez le pointeur sur la page de dessin. Cliquez deux fois pour terminer la courbe.
|
|
|
Cliquez sur l’outil Courbe de Bézier  . Cliquez à l’endroit où vous souhaitez placer le premier point nodal, puis faites glisser le point de contrôle jusqu’à l’endroit où vous souhaitez que la ligne se courbe. Relâchez le bouton de la souris. Placez le pointeur à l’endroit où vous souhaitez placer le point nodal suivant, puis faites glisser le point de contrôle pour créer la courbe souhaitée. Cliquez deux fois pour terminer la courbe. La longueur de la ligne apparaît dans la barre d’état au fur et à mesure du tracé.
|
|
|
Cliquez sur l’outil Plume  . Cliquez à l’endroit où vous souhaitez placer le premier point nodal, puis faites glisser la poignée de contrôle jusqu’à l’endroit où vous souhaitez placer le point nodal suivant. Relâchez le bouton de la souris, puis faites glisser la poignée de contrôle pour créer la courbe souhaitée. Cliquez deux fois pour terminer la courbe.
|

Pour supprimer une partie d’une courbe à main levée avant de relâcher le bouton de la souris, maintenez la touche Maj enfoncée en revenant sur la ligne.
Pour repositionner une ligne pendant le tracé, maintenez les boutons droit et gauche de la souris enfoncés et faites glisser la ligne vers sa nouvelle position. Cette fonction est disponible pour les outils de courbe suivants : Main levée, Ligne multipoints et Ligne à 2 points.
Pour fermer une courbe ouverte, vous pouvez cliquer sur Objet  Joindre courbes. La distance entre les point de départ et le point de fin d'une courbe ouverte ne devrait pas dépasser la valeur Tolérance d'espacement dans le menu fixe Joindre courbes.
Joindre courbes. La distance entre les point de départ et le point de fin d'une courbe ouverte ne devrait pas dépasser la valeur Tolérance d'espacement dans le menu fixe Joindre courbes.

Pour repositionner une ligne courbe pendant le tracé, maintenez les boutons droit et gauche de la souris enfoncés et faites glisser la ligne vers sa nouvelle position.

Si vous ajoutez une B-spline en sélectionnant le premier ou le dernier point de contrôle, le point de contrôle fixe devient automatiquement flottant lorsque vous tracez la nouvelle partie de la ligne.

Vous pouvez convertir un point de contrôle flottant en point de contrôle fixe ou inversement en maintenant la touche V enfoncée alors que vous cliquez sur le point de contrôle à l'aide de l'outil Forme.
Vous pouvez également ajouter des points de contrôle pendant le tracé d’une B-spline en appuyant sur la barre d’espacement au lieu de cliquer.
Pour convertir une ligne B-spline en courbe et la remodeler à l’aide de ses points nodaux, vous pouvez sélectionner Objet  Conversion en courbes. Après la conversion d’une ligne, vous ne pouvez plus la modifier à l’aide des points de contrôle de B-spline.
Conversion en courbes. Après la conversion d’une ligne, vous ne pouvez plus la modifier à l’aide des points de contrôle de B-spline.

Si vous masquez le périmètre de sélection lors de l’utilisation d’un outil de courbe, il reste masqué pour tous les outils de courbe. Par exemple, si vous masquez le périmètre de sélection lorsque vous utilisez l'outil Main levée, celui-ci reste masqué lorsque vous basculez vers l'outil Bézier.

Il est également possible de masquer le périmètre de sélection lorsque vous utilisez les outils de courbe en cliquant sur Outils  Options. Dans la liste des catégories Espace de travail, cliquez sur Affichage et cochez la case Masquer le périmètre de sélection pour les outils de courbe.
Options. Dans la liste des catégories Espace de travail, cliquez sur Affichage et cochez la case Masquer le périmètre de sélection pour les outils de courbe.
Copyright 2018 Corel Corporation. Tous droits réservés.
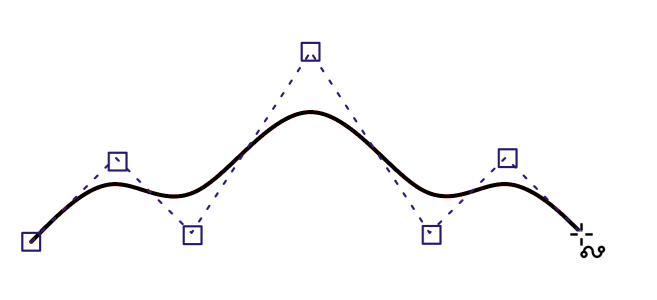
 .
.![]() Joindre courbes. La distance entre les point de départ et le point de fin d'une courbe ouverte ne devrait pas dépasser la valeur Tolérance d'espacement dans le menu fixe Joindre courbes.
Joindre courbes. La distance entre les point de départ et le point de fin d'une courbe ouverte ne devrait pas dépasser la valeur Tolérance d'espacement dans le menu fixe Joindre courbes.![]() Conversion en courbes. Après la conversion d’une ligne, vous ne pouvez plus la modifier à l’aide des points de contrôle de B-spline.
Conversion en courbes. Après la conversion d’une ligne, vous ne pouvez plus la modifier à l’aide des points de contrôle de B-spline.![]() Options. Dans la liste des catégories Espace de travail, cliquez sur Affichage et cochez la case Masquer le périmètre de sélection pour les outils de courbe.
Options. Dans la liste des catégories Espace de travail, cliquez sur Affichage et cochez la case Masquer le périmètre de sélection pour les outils de courbe.