Cette section contient les rubriques suivantes:
Les lignes sont traitées comme des contours de formes fermées (par ex., ellipses et polygones). Dans certains programmes, les contours sont appelés coups de pinceau ou lignes épaisses.
Il est possible de changer l’apparence des lignes et des contours. Ainsi, vous pouvez spécifier leur couleur, leur largeur, leur style, la forme des angles et le style de fin. Vous pouvez également supprimer une ligne ou en contour, et créer votre propre ligne ou style de contour.
Angles et extrémités
Vous pouvez également choisir un style de sommet pour spécifier la forme du sommet des lignes, ainsi qu’un style de fin de ligne pour modifier l’aspect des extrémités de lignes.
Différents styles de sommets ont été appliqués aux triangles de la rangée du haut et à ceux de la rangée du bas. Différentes fins de ligne ont été appliquées aux lignes situées dans l’angle supérieur droit. Des pointes de flèche ont été appliquées aux lignées situées dans l’angle inférieur droit.
Pour les lignes et contours en pointillés, l’option Tirets par défaut applique des pointillés le long d’une ligne et d’un contour sans aucun réglage pour les angles et l’extrémité. Toutefois, vous pouvez contrôler l’apparence des tirets à l’extrémité et dans les angles à l’aide de deux options supplémentaires. L’option Aligner les tirets aligne les pointillés avec l’extrémité et les angles, de sorte qu’il n’y a pas d’espace vide dans les angles ni au début et à la fin d’une ligne ou d’un contour. L’option Tirets fixes crée des pointillés de longueur fixe aux extrémités et aux angles.
Limite des sommets
Lorsque les lignes d’un objet se rejoignent à angles aigus, vous pouvez définir l’angle limite de leurs sommets afin de déterminer leur forme. Un sommet dont l’angle est supérieur à la limite des sommets est pointu (joint), tandis qu’un sommet dont l’angle est inférieur à cette limite est biseauté (en saillie).
styles de ligne
Vous avez le choix entre différents styles de ligne. Les styles de ligne sont organisés en deux catégories : standard et améliorés.
Les styles de ligne standard sont constitués exclusivement de tirets et d’espaces. Les tirets et les espaces varient pour créer des motifs différents. Vous pouvez utiliser un motif prédéfini ou créer un motif personnalisé. Chaque motif de style de ligne est défini par des unités. Il existe cinquante unités : chacune d’elles peut être « activée » (remplie) ou « désactivée » (vide) pour définir un motif contenant un maximum de dix tirets ou espaces. De plus, vous pouvez définir la longueur du motif. Lorsque vous augmentez ou réduisez la longueur du motif, les tirets et les espaces apparaissent plus ou moins longs car vous changez la taille des unités pour les adapter à la longueur de motif définie. La largeur de la ligne n’est pas modifiée si vous changez la longueur du motif.
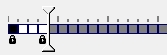
Dans la boîte de dialogue Modification du style de ligne, chaque case représente une unité qui peut être remplie pour créer un tiret ou laissée vide pour créer un espace. Vous pouvez déplacer le curseur blanc vers la droite afin d’augmenter le nombre d’unités de votre motif.
Les styles de ligne améliorés sont constitués de formes, de zigzags ou de plusieurs lignes pour créer des motifs divers. Vous pouvez modifier un style de ligne amélioré en changeant la largeur des lignes ou celle du motif global.
Lorsque vous appliquez un style de ligne amélioré à un objet avec une surface, la surface est contenue dans le tracé de l’objet, mais pas sur le contour. Par exemple, si vous avez un objet circulaire avec un style de ligne en zigzag, la surface ne se prolonge pas sur les points du zigzag.
Ces dessins de poche utilisent un style de ligne standard (à gauche), un style de ligne amélioré avec des paramètres de largeur de motif peu élevés (au centre) et un style de ligne amélioré avec des paramètres de largeur de motif plus élevés (à droite). Le remplissage est toujours contenu dans le tracé de l’objet, pas sur le contour de l’objet.
Autres paramètres
De plus, vous pouvez spécifier la position du contour en le plaçant à l’extérieur ou à l’intérieur de l’objet, ou en le centrant de sorte qu’il recouvre de manière égale l’extérieur et l’intérieur de l’objet. L’effet des options de position des contours est plus évident lorsque les contours sont épais.
Le contour créé par un style de ligne standard ou amélioré peut apparaît devant ou derrière une surface. Par exemple, vous souhaiterez peut-être que le contour apparaisse derrière une surface pour qu’il s’aligne au contour du bord externe de la surface. Il est par ailleurs possible de lier l’épaisseur du contour à la taille d’un objet, auquel cas toute variation de taille de l’objet se répercute sur l’épaisseur du contour. De plus, vous pouvez régler le contour afin qu’il soit imprimé par-dessus les couleurs sous-jacentes, sans supprimer ces dernières lors de l’impression.
Dans le dessin de gauche, le contour est devant la surface. La largeur du contour étant centrée sur le tracé de l’objet, le contour couvre une partie de la surface de l’objet. Dans le dessin de droite, la largeur du contour est la même, mais le contour a été placé derrière la surface et, par conséquent, s’aligne sur le contour externe de l’objet.
Le programme vous permet également de copier la couleur d’un contour sur d’autres objets et de convertir des contours en objets pour y ajouter une surface. Pour plus d’informations sur l’ajout de surface à des objets, reportez-vous à la section Application de surfaces à des objets.
| 3 . |
Dans la zone Style de motif de la boîte de dialogue Plume de contour, cochez l'option Standard ou Amélioré. |
|
|
|
|
|
Dans la zone Contourchoisissez une couleur dans le sélecteur de couleur.
|
|
|
Dans la zone Contour, saisissez une valeur dans la zone Largeur.
|
|
|
Angles de gauche à droite : en pointe, arrondis et biseautés.
|
|
|
Fins de ligne de gauche à droite : Extrémité carrée, Extrémité carrée étendue et Extrémité arrondie.
|
|
|
|
• |
Bouton Aligner les tirets  : aligne les tirets sur les extrémités et les angles des lignes et contours. : aligne les tirets sur les extrémités et les angles des lignes et contours. |
|
• |
Bouton Tirets fixes  : crée des tirets de longueur fixe dans les angles et les extrémités. Ces tirets font la moitié de la longueur du premier tiret de la ligne pointillée. : crée des tirets de longueur fixe dans les angles et les extrémités. Ces tirets font la moitié de la longueur du premier tiret de la ligne pointillée. |
Astuce : Le bouton Tirets par défaut  , activé par défaut, étend de manière régulière les tirets le long de la ligne ou du contour sans aucun réglage.
Options Pointillés du haut vers le bas : Tirets par défaut, Aligner les tirets et Tirets fixes.
|
|
|
Lignes se croisant dans le même angle aigu. À gauche : L’angle est supérieur à la limite des sommets, créant un angle pointu. À droite : L’angle est inférieur à la limite des sommets, créant un angle biseauté.
|
|
|
|
|
|
Dans la section Style de motif, entrez une valeur dans la zone Longueur.
|
|
|
Dans la section Style de motif, entrez une valeur dans la zone Largeur. La valeur de la largeur du motif doit être supérieure à celle de la largeur du contour.
|
|
|
Cochez la case Derrière la surface.
La case Derrière la surface est décochée (à gauche) et cochée (à droite).
|
|
|
Cochez la case Mettre à l’échelle avec l’image.
De gauche à droite : Objet d’origine ; objet mis à l’échelle avec l’option Mettre à l’échelle avec l’objet désactivée : il n’y a aucun changement d’épaisseur de contour ; objet mis à l’échelle avec l’option Mettre à l’échelle avec l’objet activée.
|
|
|
Cochez la case Surimprimer le contour.
|

Si la valeur Largeur du motif est trop faible, le motif risque de ne pas apparaître comme vous le souhaitez. Pour que le motif apparaisse sur votre objet, essayez d’augmenter la valeur Largeur du motif et de réduire la valeur Largeur du contour.

Vous pouvez également définir les paramètres de ligne dans la barre de propriétés ou dans la zone Contour du menu fixe Gestionnaire de propriétés.
Vous pouvez également changer la couleur d’une ligne ou d’un contour en cliquant avec le bouton droit sur un témoin de couleur dans la palette.
| 1 . |
À l’aide de l’outil Sélecteur  , sélectionnez l’objet dont vous souhaitez copier le contour. , sélectionnez l’objet dont vous souhaitez copier le contour. |

Pour plus d’informations sur la copie des propriétés d’objets, reportez-vous à la section Copie d’effets, de transformations et de propriétés d’objets.
Le dessin d’engrenage de gauche a une surface grise et un contour bleu. En convertissant le contour en objet, vous pouvez séparer le nouvel objet (au centre) de l’ancienne forme avec surface (à droite).

Vous pouvez également supprimer le contour d’un objet en sélectionnant l’objet. Puis cliquez avec le bouton droit de la souris sur l’échantillon Aucune couleur dans la palette de couleurs.
Copyright 2018 Corel Corporation. Tous droits réservés.
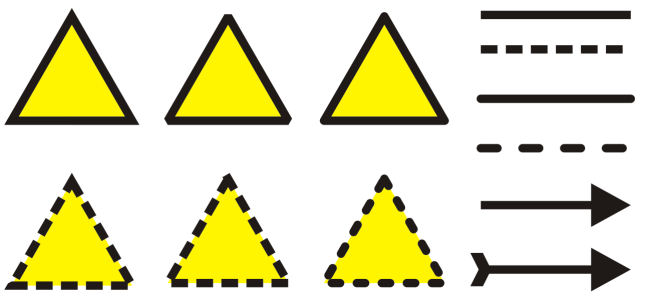
 , activé par défaut, étend de manière régulière les tirets le long de la ligne ou du contour sans aucun réglage.
, activé par défaut, étend de manière régulière les tirets le long de la ligne ou du contour sans aucun réglage.