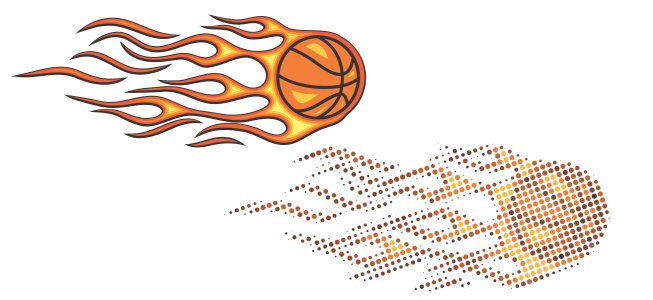Cette section contient les rubriques suivantes:
L’effet Pointillizer vous permet de créer des mosaïques vectorielles de haute qualité à partir d’une sélection d’un nombre quelconque d’objets vectoriels ou bitmap. Que vous souhaitiez créer des motifs de trame simili ou des effets artistiques proches du pointillisme, cet effet vous apportera l’inspiration et les outils nécessaires à la création de dessins remarquables.
Mosaïque vectorielle réalisée avec Pointillizer
Les mosaïques vectorielles réalisées avec Pointillizer se révèlent idéales pour les projets d’habillage de véhicule et de décoration de vitrine. Un large choix de commandes vous permet d’ajuster vos dessins jusqu’à la perfection.
Pour personnaliser et affiner votre mosaïque vectorielle, utilisez l’une des commandes du menu fixe Pointillizer.
Densité : Cette commande vous permet d’ajuster le nombre de carreaux par pouce carré.
Échelle : Cette commande vous permet d’ajuster la taille de tous les carreaux en augmentant ou en réduisant l’échelle. Les valeurs supérieures à 1 (valeur par défaut) augmentent la taille des carreaux, tandis que les valeurs inférieures à 1 en réduisent la taille.
Angle de trame : Servez-vous de cette commande pour faire pivoter chaque rangée de carreaux autour de l’axe horizontal en fonction de l’angle que vous définissez. Les valeurs positives font pivoter les rangées dans le sens anti-horaire.
Conserver l’état initial : Lorsque vous cochez la case Conserver l’état initial, l’image source est préservée et la mosaïque vectorielle (résultat) est placée au-dessus. Désactivez cette case à cocher si vous voulez que cette source soit automatiquement supprimée après la création de la mosaïque.
Limiter les couleurs : Cochez cette case pour choisir le nombre de couleurs à utiliser dans le rendu de la mosaïque. Pour spécifier le nombre maximal de couleurs générant le résultat, entrez une valeur dans la zone Nombre.
Options de vectorisation
Pour personnaliser la mosaïque, faites votre choix parmi la sélection d’algorithmes de vectorisation.
L’option Méthode vous permet de choisir une technique d’interprétation de l’image source. Trois méthodes de vectorisation sont disponibles : Uniforme (natte blanche), Modulation de la taille 1 (opacité) et Modulation de la taille 2 (luminosité).
| • |
L’option Uniforme (natte blanche) génère la mosaïque à l’aide de carreaux de même taille. Les transparences s’estompent sur le fond blanc. |
| • |
L’option Modulation de la taille 1 (opacité) reproduit l’image source sous la forme d’une série de carreaux de taille variable en fonction des valeurs d’opacité échantillonnées. Plus les zones sont opaques (moins elles sont transparentes), plus les carreaux sont grands. |
| • |
Modulation de la taille 2 (luminosité) reproduit l’image source en fonction de ses valeurs de luminosité. Les zones les plus claires de l’image source sont reproduites sous forme de carreaux plus petits, tandis que les zones les plus sombres deviennent des carreaux plus grands. |
L’option Fusionner les objets adjacents permet de spécifier le nombre maximal de carreaux de couleur similaire à combiner en un même carreau. Ce paramètre n’a d’effet que si l’espace disponible est suffisant.
L’option Souder les objets adjacents vous permet de souder entre eux les carreaux qui se chevauchent. Cochez cette case pour obtenir un rendu par regroupements de couleurs. Désactivez-la pour conserver davantage de détails.
Forme
La zone de liste Forme vous permet de sélectionner l’une des formes de carreau prédéfinies, par exemple un cercle ou un carré. Pour utiliser une forme de carreau personnalisée, procédez comme suit :
| 1 . |
Cliquez sur Personnalisée dans la zone de liste Forme. |
Copyright 2018 Corel Corporation. Tous droits réservés.