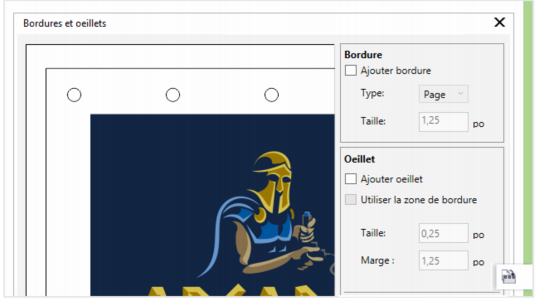
| • | Pour préparer une bannière pour l’impression |
Corel DESIGNER vous permet d’ajouter des bordures de même couleur que le fond de la page ou de la couleur unie de votre choix. Vous pouvez également étirer les bords du document pour ajouter une bordure ou leur appliquer un effet miroir. Vous pouvez spécifier la taille de la bordure, c’est-à-dire la hauteur des marges supérieure et inférieure ajoutées au document et la largeur des marges placées à droite et à gauche du document.
Corel DESIGNER enregistre vos modifications dans un nouveau document, qu’il est alors possible d’envoyer à l’impression sans modifier le document d’origine.
Boîte de dialogue Bordures et œillets
| Pour préparer une bannière pour l’impression |
|
| 1 . | Cliquez sur Outils |
| 2 . | Procédez à l’une des opérations du tableau suivant. |
|
Dans la zone Bordure, cochez la case Ajouter bordure.
|
|||||||||||
|
Dans la zone Source, cochez la case Page.
|
|||||||||||
|
Dans la zone Source, cochez la case Sélection.
|
|||||||||||
|
Dans la zone Bordure, choisissez une option dans la zone de liste Type :
|
|||||||||||
|
Dans la zone Bordure, entrez une valeur dans la zone Taille.
|
|||||||||||
|
Cochez la case Ajouter œillet.
Pour que Corel DESIGNER tienne compte de la zone de bordure lorsqu’il place les marqueurs d’œillet, cochez la case Utiliser la zone de bordure. Lorsque cette option est désactivée, les marqueurs d’œillet sont placés dans les limites de la page originale.
|
|||||||||||
|
Dans la zone Œillet, entrez une valeur dans la zone Taille.
|
|||||||||||
|
Dans la zone Œillet, entrez une valeur dans la zone Marge.
|
|||||||||||
|
Dans la zone Placement et répartition, activez l’option Nombre d’œillets, puis entrez des valeurs dans les champs Vertical et Horizontal.
|
|||||||||||
|
Dans la zone Placement et répartition, activez l’option Espacement, puis entrez des valeurs dans les champs Vertical et Horizontal.
|
Copyright 2018 Corel Corporation. Tous droits réservés.