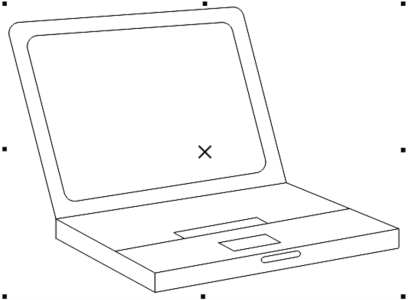
| • | Pour sélectionner des objets |
| • | Pour désélectionner des objets |
Pour modifier un objet, vous devez avant tout le sélectionner. Vous pouvez sélectionner des objets visibles ou masqués, sélectionner un seul objet dans un groupe ou un groupe imbriqué, ou sélectionner chaque objet dans l’ordre de création. Vous pouvez également sélectionner tous les objets simultanément ou désélectionner des objets.
Une zone de sélection entoure l’objet sélectionné et un « X » apparaît dans son centre.
Il est possible de sélectionner un seul objet dans un groupe.
Vous pouvez sélectionner tous les objets à l’aide de l’outil Sélecteur. Toutefois, certains outils vous permettent seulement de sélectionner des objets appropriés à l’outil actif. Par exemple, si vous activez un outil Courbe, vous pouvez sélectionner n’importe quel objet courbe, mais aucun objet d’un autre type.
Lorsque vous sélectionnez un objet, vous voyez apparaître soit une zone de sélection, avec poignées de rotation et d’inclinaison, soit les points nodaux de l’objet. En cliquant sur un objet sélectionné, vous modifiez son mode de sélection. Les modes disponibles sont:
| • | Glisser et mettre à l’échelle : une zone de sélection apparaît autour de l’objet. |
| • | Faire pivoter et incliner : des poignées de rotation et d’inclinaison apparaissent autour de l’objet. |
| • | Édition de formes : les points nodaux de l’objet apparaissent. |
Vous pouvez faire glisser, faire pivoter ou remodeler l’objet en utilisant ses points magnétiques, selon le mode de sélection actif. Reportez-vous à la section Utilisation de l’attraction magnétique pour obtenir la liste des points magnétiques.
| Pour sélectionner des objets |
|
|
Cliquez sur un objet à l’aide de l’outil Sélecteur
|
|
|
Maintenez la touche Maj enfoncée et cliquez sur chaque objet à sélectionner.
|
|
|
Cliquez sur l’outil Sélection à main levée
Pour sélectionner des objets qui ne sont que partiellement inclus dans la zone de sélection, maintenez la touche Alt enfoncée pendant que vous faites glisser la souris.
Maintenez la touche Ctrl enfoncée pendant l’opération si vous souhaitez que la zone de sélection soit de forme rectangulaire.
|
|
|
Appuyez sur les touches Maj et Tab jusqu'à ce qu'une zone de sélection s'affiche autour de l'objet à sélectionner.
|
|
|
Appuyez sur la touche Tab jusqu’à ce qu’une zone de sélection s’affiche autour de l’objet à sélectionner.
|
|
|
Appuyez sur Ctrl + A.
|
|
|
Maintenez la touche Ctrl enfoncée et cliquez sur un objet du groupe.
|
|
|
Maintenez la touche Ctrl enfoncée et cliquez sur l’objet à sélectionner jusqu’à ce qu’une zone de sélection l’entoure.
|
|
|
Maintenez la touche Alt enfoncée et cliquez sur l’objet de niveau supérieur jusqu’à ce qu’une zone de sélection entoure l’objet masqué à sélectionner.
|
|
|
Maintenez les touches Maj + Alt enfoncées et cliquez sur l’objet de niveau supérieur jusqu’à ce qu’une zone de sélection entoure les objets masqués à sélectionner.
|
|
|
Maintenez les touches Ctrl + Alt enfoncées et cliquez sur l’objet de niveau supérieur jusqu’à ce qu’une zone de sélection entoure l’objet masqué à sélectionner.
|
La barre d’état affiche la description de chaque objet au moment où vous le sélectionnez.
Vous pouvez également sélectionner un ou plusieurs objets en cliquant sur l’outil Sélecteur, puis en faisant glisser la souris autour des objets concernés. Cela correspond à la méthode « sélection à l'aide d'une zone de sélection ».
Si vous maintenez enfoncée la touche Alt pendant que vous faites glisser la souris, les objets compris dans la zone de sélection sont également sélectionnés.
| Pour désélectionner des objets |
|
|
Appuyez sur Échap.
Vous pouvez aussi cliquer sur l’outil Sélecteur
|
|
|
Maintenez la touche Maj enfoncée et sélectionnez l’objet avec l’outil Sélecteur.
|
Copyright 2018 Corel Corporation. Tous droits réservés.